Hjälp och support
Få svar på vanliga frågor om TurboScribe.
Har du fler frågor? Mejla leif@turboscribe.ai.
Transkribering
Hur transkriberar jag en fil?
Steg 1: Öppna din kontrollpanel och klicka på "Transkribera din första fil"
Öppna din Kontrollpanel och klicka på "Transkribera din första fil".
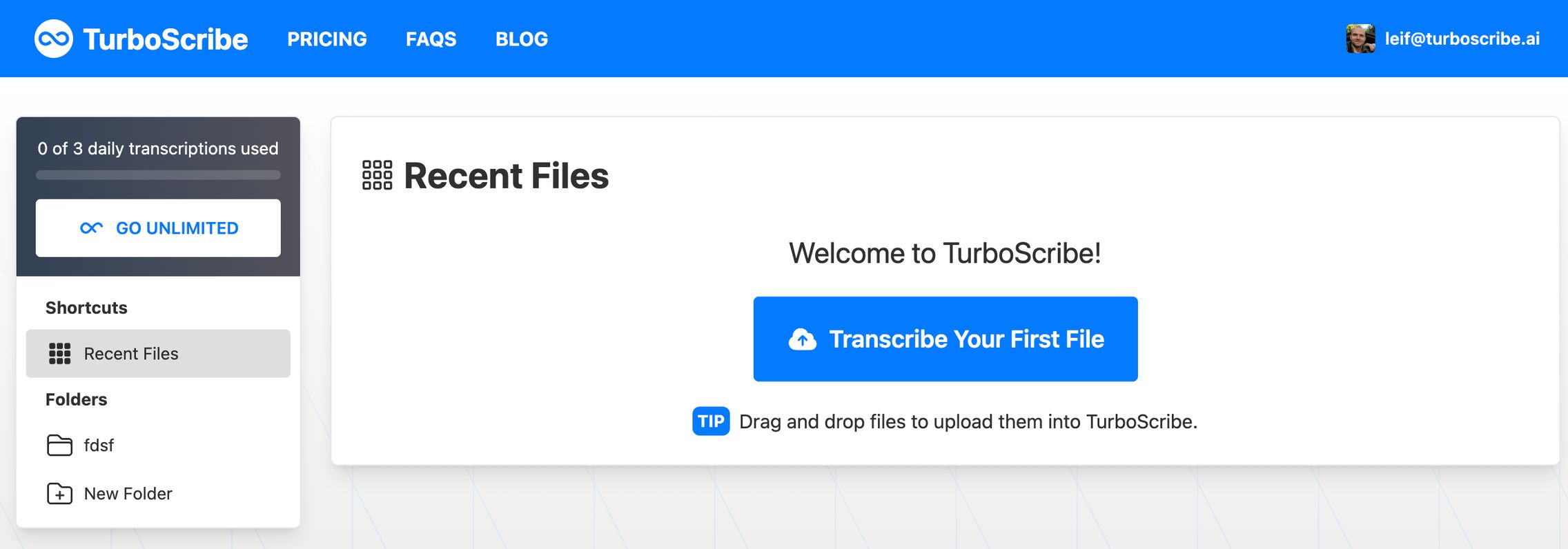
Steg 2: Ladda upp din fil.
Du kan antingen dra och släppa en fil eller klicka på "Bläddra bland filer" för att välja en fil.
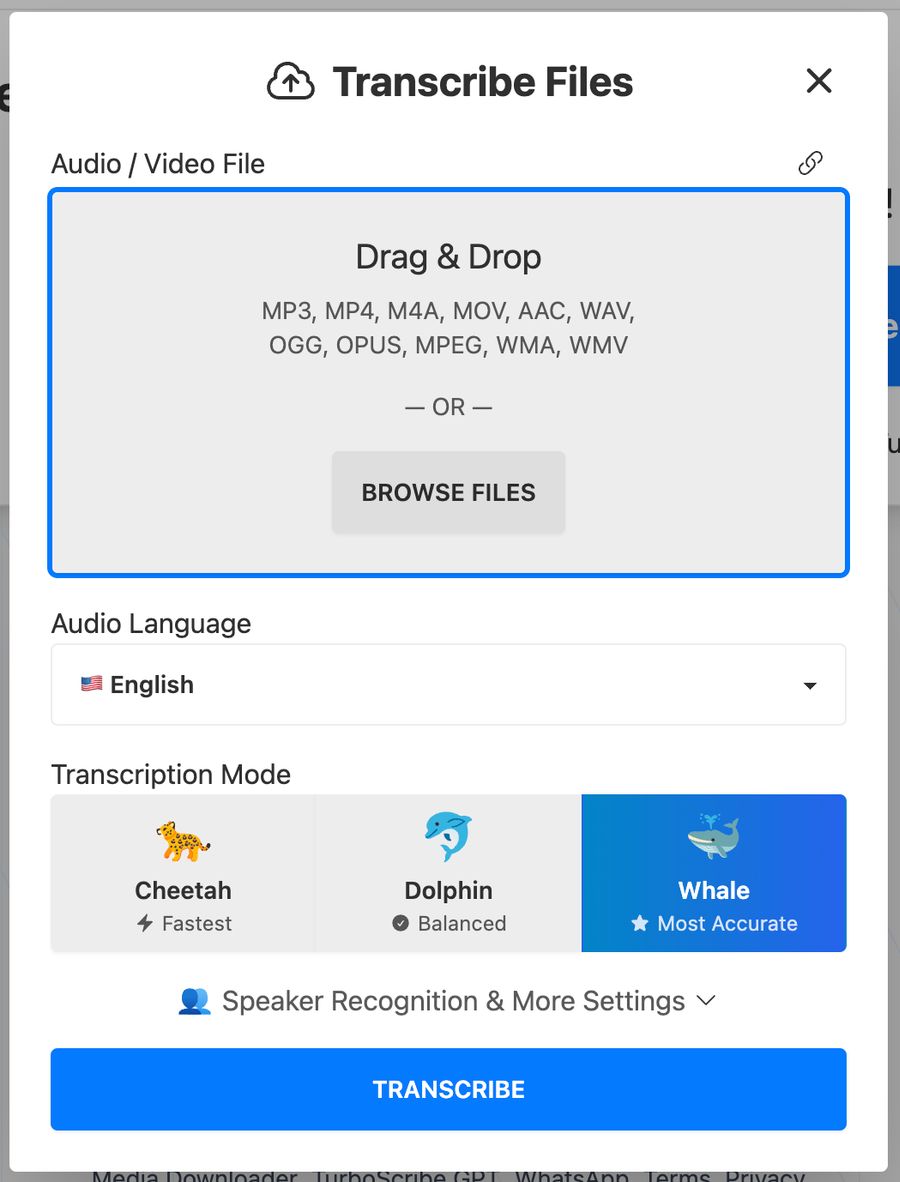
Steg 3 (Valfritt): Justera inställningar som "Ljudspråk" eller "Talarigenkänning".
Du bör ställa in "Ljudspråk" till det språk som talas i din ljud- eller videofil. Om det är på engelska, välj "Engelska". Om det är på franska, välj "Franska".
Steg 4: Klicka på den blå knappen "Transkribera".
Nu när din fil har laddats upp klickar du på den blå knappen "Transkribera" längst ner i uppladdningsfönstret. Vi börjar transkribera din fil direkt.

Din fil kommer att visas på din kontrollpanel och börja transkriberas.
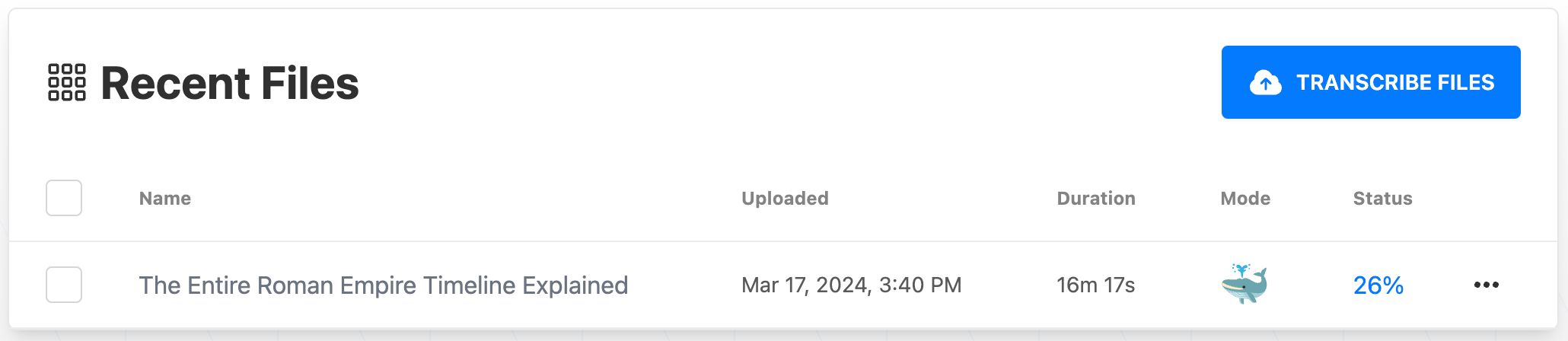
När den är klar, klicka på din fil för att öppna transkriptionen. Det var allt!
Läs hela artikeln Kom igång med TurboScribe eller titta på en handledning nedan:
Jag har problem med att ladda upp stora filer.
Den maximala filstorleken är 5 GB (fem gigabyte). Om du laddar upp filer större än 5 GB kommer du att få felmeddelandet "Filstorleken är för stor".
Om du försöker ladda upp en stor fil och får meddelandet "Uppladdningsfel", är det troligt att din internetanslutning blockerade din filuppladdning. Vissa internetanslutningar (som arbetsplatser, offentligt internet och även vissa hemmainternetanslutningar) försöker stoppa stora filuppladdningar för att spara bandbredd.
En lösning är att konvertera stora videofiler till ett format med endast ljud (som MP3) på din dator. Detta har också fördelen att det gör stora uppladdningar mycket snabbare på de flesta internetanslutningar.
Hur aktiverar jag talarigenkänning?
Om du vill automatiskt skilja mellan talare i transkriptionen kan du aktivera Talarigenkänning. Detta hittar du under "Talarigenkänning och fler inställningar" när du laddar upp en fil:

Du kan antingen ange antal talare i förväg eller välja "Identifiera automatiskt". Automatisk identifiering kan förbättra särskiljningen mellan talare (men kan ibland överskatta antalet talare).
Hur förbättrar jag noggrannheten i min transkribering?
Även om TurboScribe generellt presterar bra över ett brett spektrum av språk och ljudkvaliteter kan transkriberingens noggrannhet variera beroende på ljudkvalitet och språk.
Om du har problem med en fil finns det några verktyg du alltid kan prova:
Använd verktyget "Återställ ljud": Detta hittar du under "Fler inställningar" när du laddar upp en fil. Detta verktyg använder AI för att förbättra tal. Detta kan ibland förbättra transkriberingens noggrannhet när du upplever problem.
Använd andra transkriberingslägen: TurboScribe har 3 transkriberingslägen. De flesta föredrar att transkribera i läget med högst noggrannhet, Val. Du kan också prova att transkribera i de andra två lägena (Delfin och Gepard). Även om de generellt är mindre noggranna kan dessa lägen producera olika transkriberingar.
Om du använder talarigenkänning och har svårt att skilja mellan talare kan du ändra antalet talare till "Identifiera automatiskt". Detta kan förbättra differentieringen mellan talare (men kan också överskatta antalet talare).
Vad är det bästa sättet att transkribera många filer?
Medlemmar med Obegränsad kan ladda upp upp till 50 filer samtidigt och kan massexportera transkriptioner i alla format som stöds. Vi rekommenderar även att använda mappar för att organisera dina filer. Du kan massexportera en hel mapp (upp till 1 000 filer) åt gången.
Om du transkriberar extremt stora volymer av ljud- eller videofiler (mer än 24 timmar ljud eller video per dag i genomsnitt, eller topp 0,1 % av användningen), kommer vi att använda optimeringar som Högvolymläge för att hjälpa dig att transkribera så mycket som möjligt. Du kan läsa mer i vår Guide för transkribering av extremt stora volymer.
Min transkription är på fel språk.
Det beror nästan alltid på att "Ljudspråk" var inställt på fel språk när du laddade upp filen.
Till exempel, om du transkriberar tysk ljudinspelning, ställ in "Ljudspråk" till tyska för att få en tysk transkription.
Hur översätter jag min transkription?
TurboScribe har två sätt att översätta en transkription.
Om du har ljud på något språk som du vill översätta till ett annat språk: Ställ in "Ljudspråk" till det språk som talas i ljudet när du laddar upp en fil (alltså "Franska" för franskt tal) och klicka på "Transkribera".
Efter att din fil har transkriberats färdigt, öppna din transkription och klicka på "Översätt" i högerspalten medan du visar din transkription. Detta öppnar översättningsverktyget, som du kan använda för att översätta din transkription eller undertexter till hundratals språk.
Om du har icke-engelskt ljud som du vill översätta till engelska: Ställ först in "Ljudspråk" till det språk som talas i ljudet. Aktivera sedan "Transkribera till engelska" under "Fler inställningar" och klicka på "Transkribera". Detta skapar en engelskspråkig transkription utan något mellanliggande översättningssteg.
Du kan fritt experimentera för att se vad som fungerar bäst för ditt ljud- och videoinnehåll.
Konto och inloggning
Hjälp! Min TurboScribe Obegränsad-åtkomst har försvunnit!
Detta beror nästan alltid på att du är inloggad med ett annat konto eller en annan e-postadress.
Kontrollera e-postmeddelandet du fick när du skapade ditt konto (med titeln "Välkommen till TurboScribe!") för att verifiera att du använder samma e-postadress.
Om du fortfarande har problem, skicka ett e-postmeddelande till leif@turboscribe.ai med (1) fullständigt namn på ditt betalningsmedel, (2) de sista 4 siffrorna i ditt kreditkort och (3) datum och tid för din senaste betalning (från ditt kreditkorts- eller bankutdrag).
Detta gör att vi snabbt kan hitta e-postadressen som är kopplad till ditt konto och få dig tillbaka på banan!
Hur återställer jag mitt lösenord?
Klicka här. Alternativt kan du besöka Kontoinställningar och klicka på "Återställ lösenord".
Om du är inloggad med Google kan du konvertera ditt konto till att använda ett lösenord (istället för ditt Google-konto) genom att klicka på "Byt till lösenordsinloggning".
Hur ändrar jag min e-postadress?
Besök Kontoinställningar och klicka på "Ändra e-postadress". Vi skickar ett verifieringsmeddelande till din nya adress. Klicka på länken i e-postmeddelandet för att slutföra ändringen av din e-postadress.
Hur raderar jag mitt konto?
Besök Kontoinställningar och klicka på "Radera konto".
Om du raderar ditt konto:
- Din prenumeration kommer att avbrytas.
- Alla dina uppladdade mediefiler kommer att raderas.
- Alla dina transkriptioner kommer att raderas.
- Alla dina mappar kommer att raderas.
- Ditt konto kommer att raderas.
Undertexter och bildtexter
Hur lägger jag till undertexter i min video?
Efter att du har laddat upp och transkriberat en fil, öppna transkriptionen och klicka på "Ladda ner SRT". Detta kommer att ladda ner en SRT-undertextfil som kan importeras till nästan alla videospelare och videoredigeringsprogram.
Hur justerar jag maximalt antal ord per rad?
Klicka på "Ladda ner SRT" så öppnas en dialogruta där du kan konfigurera följande inställningar:
- Max ord per segment: Maximalt antal ord i ett undertextsegment. Ett nytt segment börjar efter detta antal ord.
- Max längd per segment (Avancerade inställningar): Maximal längd (i sekunder) för ett undertextsegment. Ett nytt segment börjar efter detta antal sekunder.
- Max tecken per segment (Avancerade inställningar): Maximalt antal texttecken i ett undertextsegment. Ett nytt segment börjar efter detta antal tecken.
- Meningsmedveten segmentering (Avancerade inställningar): Om aktiverad (standard) börjar ett nytt segment i början av varje mening.
Transkript som har redigerats eller har talarmarkeringar kan inte använda anpassade segmenteringsinställningar om du inte först gör en ny segmentering. Du kan segmentera om ett transkript genom att klicka på "Redigera transkript" (i högerspalten när du visar ett transkript) och sedan klicka på "Segmentera om".
Betalningar och fakturor
Hur lägger jag till ytterligare information (t.ex. företagsnamn) på mina fakturor?
Besök Kontoinställningar, klicka på Ladda ner fakturor och klicka sedan på "Uppdatera fakturainformation".
Du kan ange företagsnamn, adress eller skatteuppgifter som du vill ska visas på alla dina fakturor.
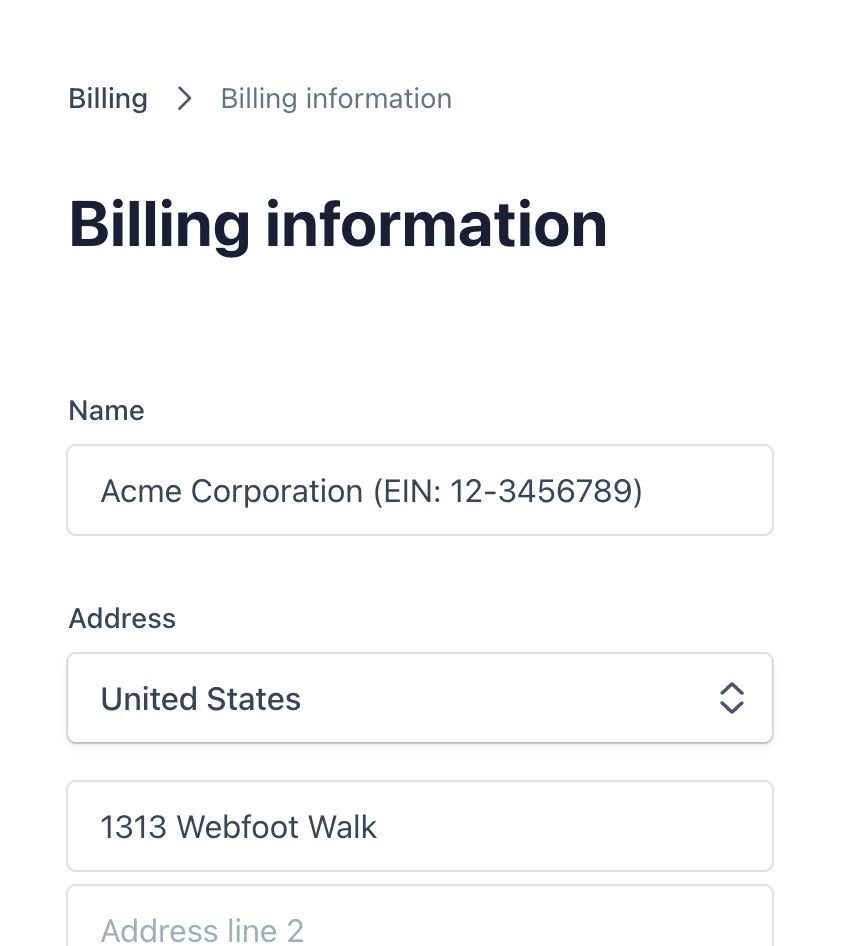
Därefter kommer all information du har angett automatiskt att inkluderas på alla fakturor du laddar ner (inklusive tidigare fakturor).
Hur ändrar jag från månadsbetalning till årsbetalning?
Om du vill byta till årlig fakturering för att låsa in 50 % rabatt kan du göra det genom att besöka Kontoinställningar och klicka på Spara 50 % med årlig fakturering. Din plan kommer automatiskt att justeras proportionellt för den aktuella faktureringsperioden.
Hur säger jag upp min prenumeration?
Besök betalningsportalen (eller via "Kontoinställningar" > "Hantera prenumeration") och klicka på "Avbryt plan".
Hur laddar jag ner fakturor och kvitton?
Du kan klicka här eller gå till "Kontoinställningar" > "Ladda ner fakturor".
Säkerhet och integritet
Är mina data privata och säkra?
Ja. Alla dina transkriptioner och mediefiler är krypterade när de lagras. Vi använder branschstandardiserade krypteringsalgoritmer, såsom AES-256, för att kryptera din data när den lagras. Endast du har tillgång till dina filer och transkriptioner.
Du kan lära dig mer i vår utförliga FAQ om integritet och säkerhet.