Помощь и поддержка
Получите ответы на часто задаваемые вопросы о TurboScribe.
Остались вопросы? Напишите на leif@turboscribe.ai.
Транскрипция
Как транскрибировать файл?
Шаг 1: Откройте Панель управления и нажмите «Транскрибировать первый файл»
Откройте Панель управления и нажмите «Транскрибировать первый файл».
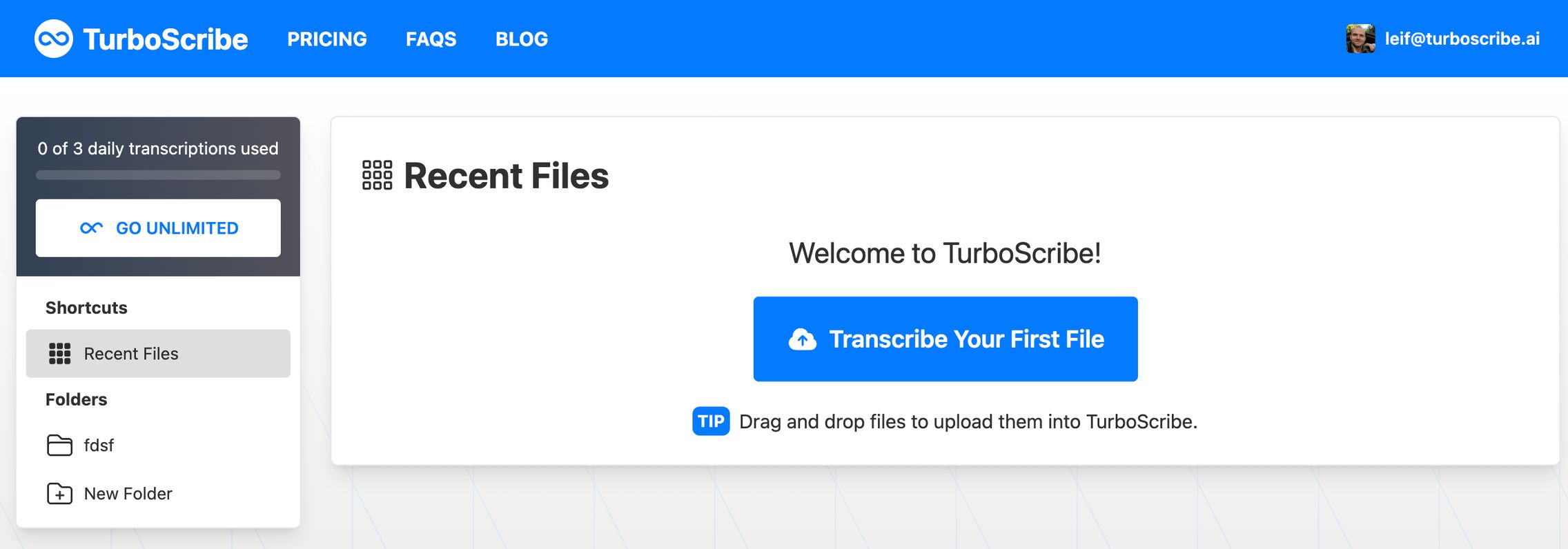
Шаг 2: Загрузите ваш файл
Вы можете перетащить файл или нажать «Просмотреть файлы» для выбора файла.
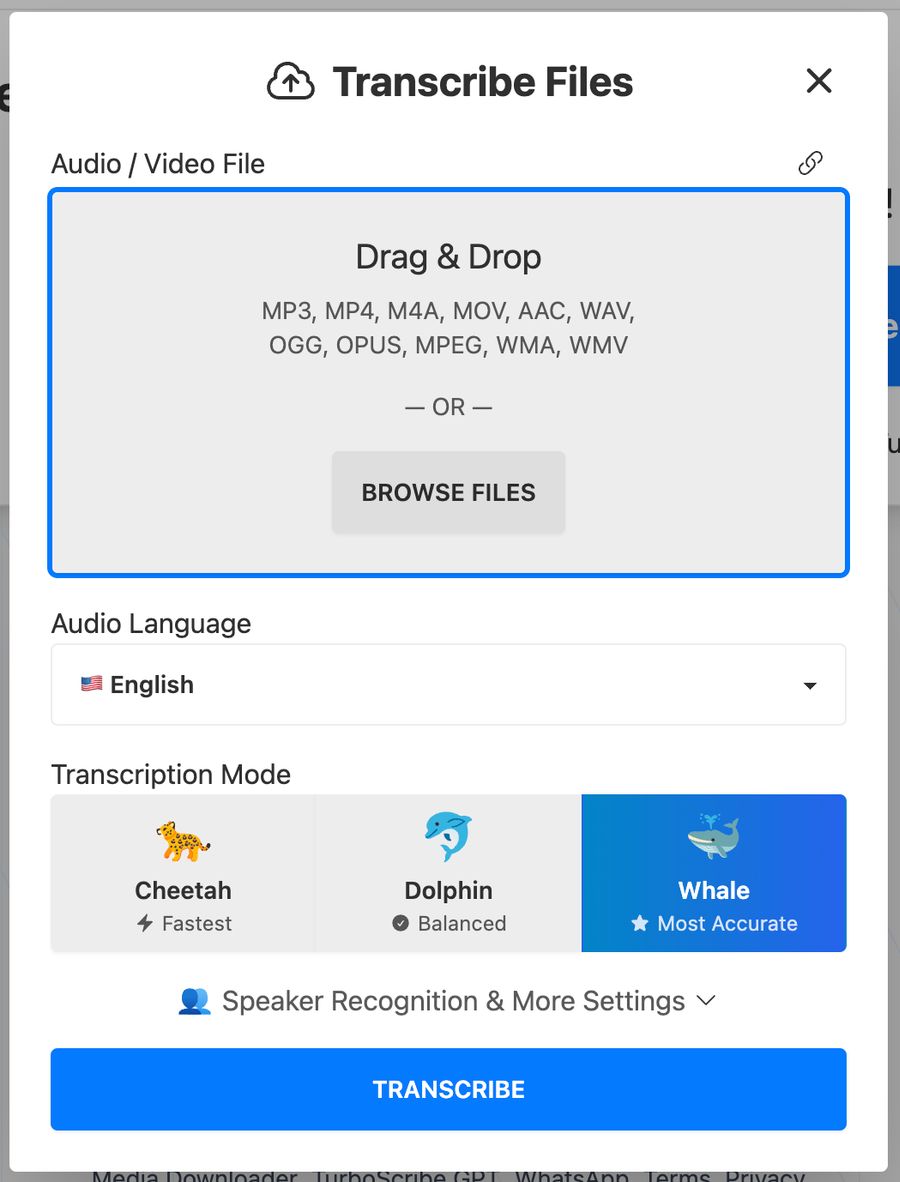
Шаг 3 (Необязательно): Настройте параметры, такие как «Язык аудио» или «Распознавание говорящих».
Вы должны установить «Язык аудио» на язык, на котором говорят в вашем аудио или видео файле. Если это английский, выберите «Английский». Если французский, выберите «Французский».
Шаг 4: Нажмите синюю кнопку «Транскрибировать»
После того, как ваш файл закончил загрузку, нажмите синюю кнопку «Транскрибировать» внизу диалогового окна загрузки. Мы сразу начнем транскрибировать ваш файл.

Ваш файл появится на панели управления, и начнется транскрибирование.
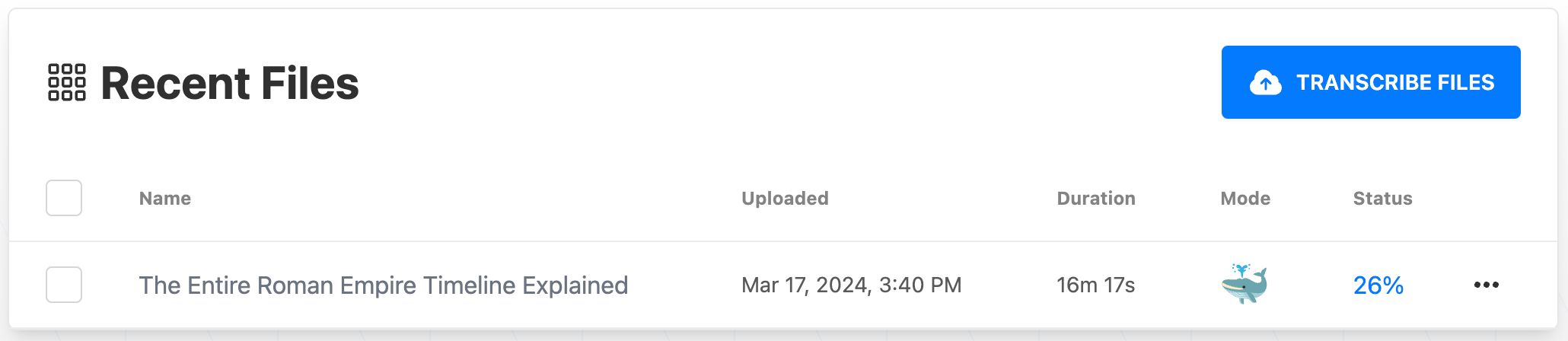
Когда транскрибирование будет завершено, нажмите на файл, чтобы открыть транскрипцию. Вот и всё!
Прочитайте полную статью Начало работы с TurboScribe или посмотрите обучающее видео ниже:
У меня проблемы с загрузкой больших файлов.
Максимальный размер файла составляет 5 ГБ (пять гигабайт). При попытке загрузить файлы размером более 5 ГБ вы получите сообщение об ошибке «Слишком большой размер файла».
Если при попытке загрузить большой файл вы получаете сообщение «Ошибка загрузки», вероятно, ваше интернет-соединение заблокировало загрузку файла. Некоторые интернет-соединения (например, на работе, в общественных местах и даже некоторые домашние подключения) пытаются остановить загрузку больших файлов для экономии трафика.
Одно из решений — конвертировать большие видеофайлы в аудиоформат (например, MP3) на вашем компьютере. Это также имеет преимущество в том, что загрузка больших файлов происходит намного быстрее при большинстве интернет-соединений.
Как включить распознавание говорящих?
Если вы хотите автоматически различать говорящих в транскрипции, вы можете включить функцию Распознавание говорящих. Её можно найти в разделе «Распознавание говорящих и дополнительные настройки» при загрузке файла:

Вы можете либо указать количество говорящих заранее, либо выбрать «Определить автоматически». Автоматическое определение может улучшить различение говорящих (но иногда может переоценить их количество).
Как улучшить точность транскрипции?
Хотя TurboScribe обычно хорошо работает с различными языками и уровнями качества аудио, точность транскрипции может варьироваться в зависимости от качества аудио и языка.
Если у вас возникли трудности с файлом, вы всегда можете попробовать следующие инструменты:
Используйте инструмент «Восстановление аудио»: Его можно найти в разделе «Дополнительные настройки» при загрузке файла. Этот инструмент использует ИИ для улучшения речи. Это иногда может повысить точность транскрипции при возникновении проблем.
Используйте другие режимы транскрипции: В TurboScribe есть 3 режима транскрипции. Большинство предпочитает транскрибировать в режиме наивысшей точности - Кит. Вы также можете попробовать транскрибировать в двух других режимах (Дельфин и Гепард). Хотя они обычно менее точны, эти режимы могут создавать разные транскрипции.
Если вы используете распознавание говорящих и испытываете трудности с различением говорящих, вы можете изменить количество говорящих на «Определить автоматически». Это улучшит различение между говорящими (но также может завысить их количество).
Как лучше всего транскрибировать множество файлов?
Пользователи с Неограниченным доступом могут загружать до 50 файлов одновременно и экспортировать транскрипции пакетом в любом поддерживаемом формате. Мы также рекомендуем использовать папки для организации файлов. Вы можете экспортировать всю папку целиком (до 1000 файлов) за один раз.
Если вы транскрибируете очень большие объемы аудио или видео файлов (более 24 часов аудио или видео в день в среднем, или входите в топ 0,1 % по использованию), мы применим такие оптимизации, как Режим большого объема, чтобы помочь вам транскрибировать как можно больше. Подробнее об этом можно узнать в нашем Руководстве по транскрибированию очень больших объемов.
Моя транскрипция на неправильном языке.
Это почти всегда происходит потому, что при загрузке файла был неправильно выбран «Язык аудио».
Например, если вы транскрибируете аудио на немецком языке, установите «Язык аудио» на немецкий, чтобы получить транскрипцию на немецком языке.
Как перевести мою транскрипцию?
У TurboScribe есть два способа перевода транскрипции.
Если у вас есть аудио на любом языке, которое вы хотите перевести на любой другой язык: При загрузке файла установите «Язык аудио» на язык, на котором говорят в аудио (например, «Французский» для французской речи) и нажмите «Транскрибировать».
После завершения транскрибирования откройте вашу транскрипцию и нажмите «Перевести» в правой колонке при просмотре транскрипции. Это откроет инструмент перевода, который вы можете использовать для перевода вашей транскрипции или субтитров на сотни языков.
Если у вас есть аудио не на английском языке, которое вы хотите перевести на английский: Сначала установите «Язык аудио» на язык, на котором говорят в аудио. Затем включите «Транскрибировать на английский» в разделе «Дополнительные настройки» и нажмите «Транскрибировать». Это создаст транскрипцию на английском языке без промежуточного этапа перевода.
Вы можете экспериментировать, чтобы найти то, что лучше всего подходит для вашего аудио и видео контента.
Аккаунт и вход
Помогите! Мой доступ к TurboScribe Неограниченный исчез!
Это почти всегда происходит потому, что вы вошли в систему через другой аккаунт или адрес электронной почты.
Пожалуйста, проверьте письмо, которое вы получили при создании аккаунта (с темой «Добро пожаловать в TurboScribe!»), чтобы убедиться, что вы используете тот же адрес электронной почты.
Если проблема остается, напишите на leif@turboscribe.ai и укажите (1) полное имя, указанное в способе оплаты, (2) последние 4 цифры вашей кредитной карты и (3) дату и время вашего последнего платежа (из выписки по кредитной карте или банковской выписки).
Это позволит нам быстро найти адрес электронной почты, связанный с вашим аккаунтом, и восстановить его работу!
Как сбросить пароль?
Нажмите здесь. Кроме того, вы можете перейти в Настройки аккаунта и нажать «Сбросить пароль».
Если вы вошли через Google, вы можете преобразовать свой аккаунт для использования пароля (вместо аккаунта Google), нажав «Перейти на вход по паролю».
Как изменить адрес электронной почты?
Перейдите в Настройки аккаунта и нажмите «Изменить адрес электронной почты». Мы отправим письмо с подтверждением на ваш новый адрес. Нажмите на ссылку в письме, чтобы завершить изменение адреса электронной почты.
Как удалить мой аккаунт?
Перейдите в Настройки аккаунта и нажмите «Удалить аккаунт».
При удалении аккаунта:
- Ваша подписка будет отменена.
- Все загруженные медиафайлы будут удалены.
- Все ваши транскрипции будут удалены.
- Все ваши папки будут удалены.
- Ваш аккаунт будет удален.
Субтитры и надписи
Как добавить субтитры в моё видео?
После загрузки и транскрибирования файла откройте транскрипцию и нажмите «Скачать SRT». Будет загружен файл субтитров SRT, который можно импортировать практически во все видеоплееры и программы для редактирования видео.
Как настроить максимальное количество слов в строке?
Нажмите «Скачать SRT», и откроется диалоговое окно, позволяющее настроить следующие параметры:
- Максимум слов в сегменте: Максимальное количество слов в сегменте субтитров. Новый сегмент начнется после достижения этого количества слов.
- Максимальная длительность сегмента (Расширенные настройки): Максимальная продолжительность (в секундах) сегмента субтитров. Новый сегмент начнется после указанного количества секунд.
- Максимум символов в сегменте (Расширенные настройки): Максимальное количество текстовых символов в сегменте субтитров. Новый сегмент начнется после достижения этого количества символов.
- Сегментация с учетом предложений (Расширенные настройки): Если включено (по умолчанию), новый сегмент будет начинаться в начале каждого предложения.
Транскрипции, которые были отредактированы или имеют метки говорящих, не могут использовать пользовательские настройки сегментации, если вы сначала не выполните их пересегментацию. Вы можете пересегментировать транскрипцию, нажав «Редактировать транскрипцию» (в правой колонке при просмотре транскрипции), а затем нажав «Пересегментировать».
Платежи и счета
Как добавить дополнительную информацию (например, название компании) в счета?
Перейдите в Настройки аккаунта, нажмите Скачать счета, а затем нажмите «Обновить информацию для счетов».
Вы можете указать название компании, адрес или налоговую информацию, которые должны отображаться на всех ваших счетах.
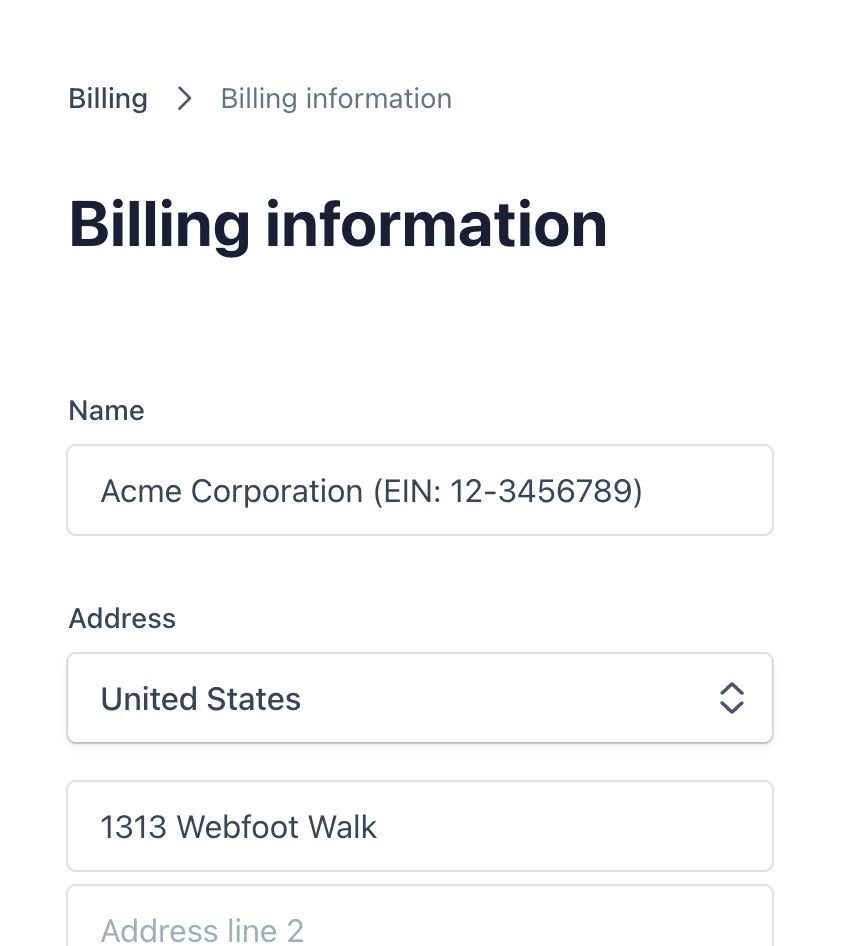
После этого все счета, которые вы скачаете (включая прошлые счета), будут автоматически содержать указанную вами информацию.
Как перейти с ежемесячной оплаты на годовую?
Если вы хотите перейти на годовую оплату, чтобы получить скидку 50 %, вы можете сделать это, перейдя в Настройки аккаунта и нажав Сэкономьте 50 % с годовой оплатой. Ваш тариф будет автоматически пересчитан пропорционально за текущий расчётный период.
Как отменить подписку?
Посетите Платежный портал (или через «Настройки аккаунта» > «Управление подпиской») и нажмите «Отменить план».
Как скачать счета и квитанции?
Вы можете нажать здесь или перейти в «Настройки аккаунта» > «Скачать счета».
Безопасность и конфиденциальность
Конфиденциальны и безопасны ли мои данные?
Да. Все ваши транскрипты и медиафайлы зашифрованы во время хранения. Мы используем стандартные для отрасли алгоритмы шифрования, такие как AES-256, для шифрования ваших данных в состоянии покоя. Только вы имеете доступ к своим файлам и транскриптам.
Узнайте больше в нашем подробном FAQ по конфиденциальности и безопасности.