Ce tutoriel vous montrera comment transcrire automatiquement un fichier audio en un document Microsoft Word (DOCX) gratuitement en utilisant TurboScribe. C'est extrêmement précis, facile à utiliser et — le meilleur de tout — c'est gratuit.
Avec un compte gratuit, vous pouvez transcrire jusqu'à 3 fichiers par jour (30 minutes par fichier). Et, si vous avez besoin de transcrire encore plus, vous pouvez passer à Illimité pour déverrouiller des transcriptions illimitées (jusqu'à 10 heures par fichier).
Ce guide vous expliquera comment transcrire votre premier fichier et ensuite télécharger votre transcription en tant que document Microsoft Word en utilisant un compte gratuit. Commençons !
Transcrire votre premier fichier
Une fois que vous avez terminé de vous inscrire, vous arriverez sur le tableau de bord principal :
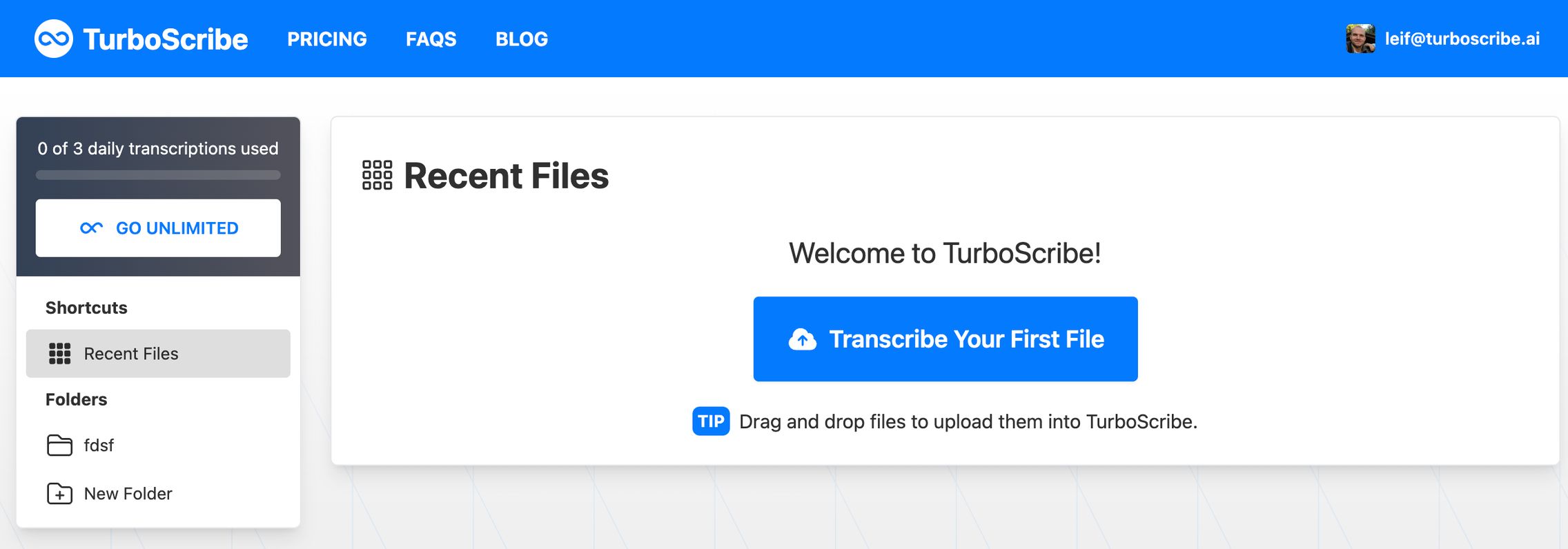
Commençons par cliquer sur "Transcrire votre premier fichier". Cela ouvrira la boîte de dialogue de téléversement et vous pourrez maintenant sélectionner un fichier que vous souhaitez téléverser.
Vous pouvez soit glisser-déposer un fichier, soit cliquer sur "Parcourir les fichiers" pour choisir un fichier.
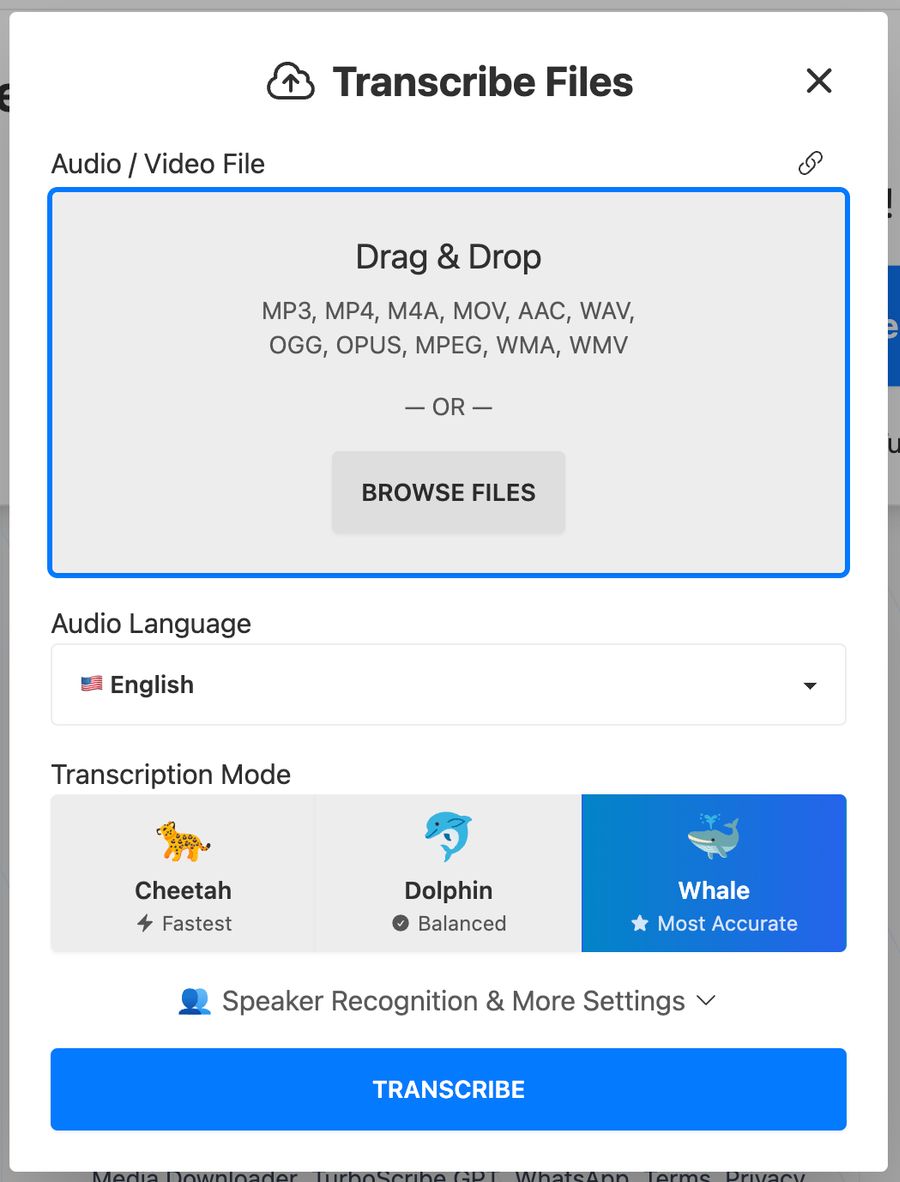
Langue de l'audio
Après avoir téléversé votre fichier, sélectionnez la langue de l'audio. Si votre fichier contient de l'audio en anglais, choisissez "Anglais". Et si votre fichier audio ou vidéo est en espagnol, choisissez "Espagnol". TurboScribe prend en charge plus de 98 langues, alors il y a de fortes chances que la vôtre soit prise en charge !

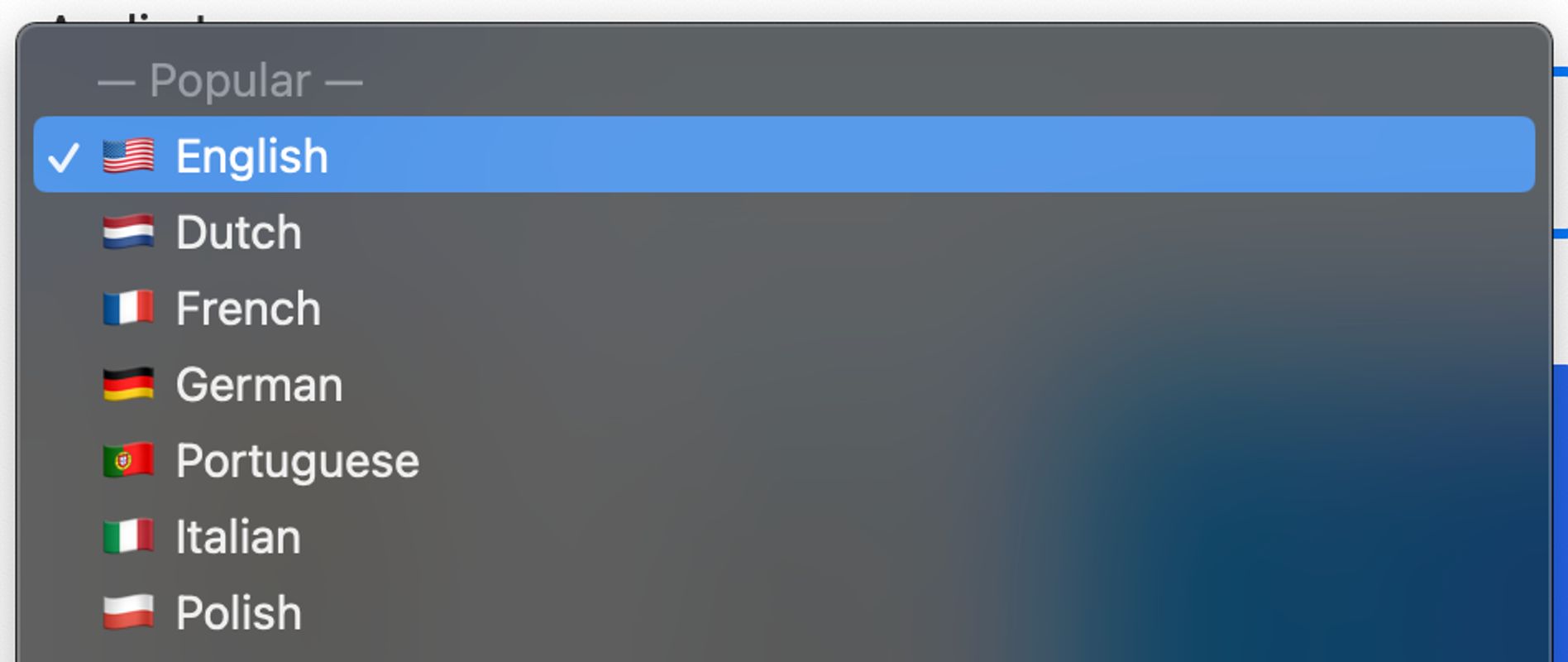
Mode de transcription
Ensuite, vous pouvez choisir un mode de transcription. Le mode par défaut est Baleine, qui maximise la précision. Cela prend quelques minutes pour transcrire une heure d'audio ou de vidéo.
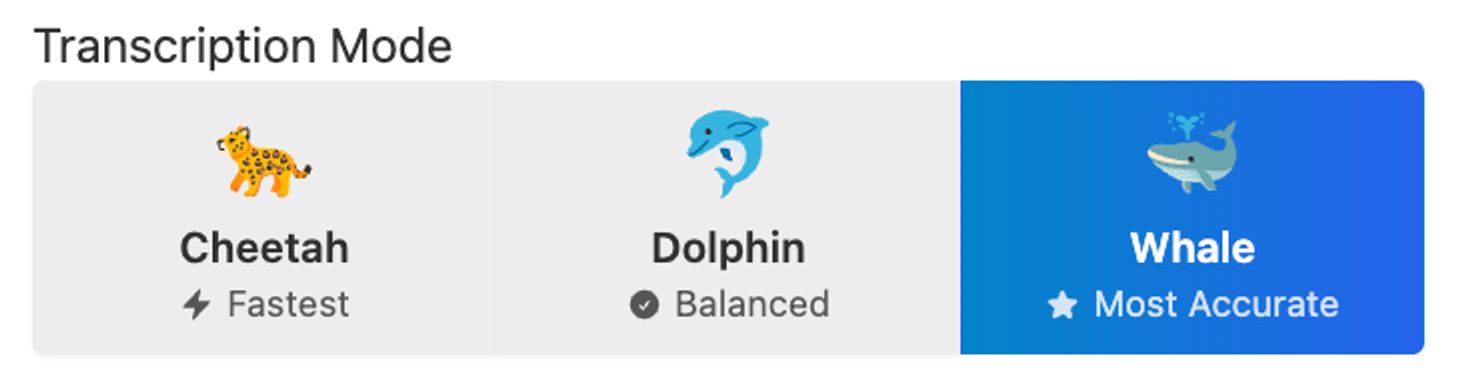
Je recommande de rester sur Baleine pour la plupart des fichiers.
Reconnaissance des locuteurs
Si vous transcrivez une conversation et souhaitez étiqueter automatiquement les locuteurs dans votre transcription, vous pouvez activer la reconnaissance des locuteurs :
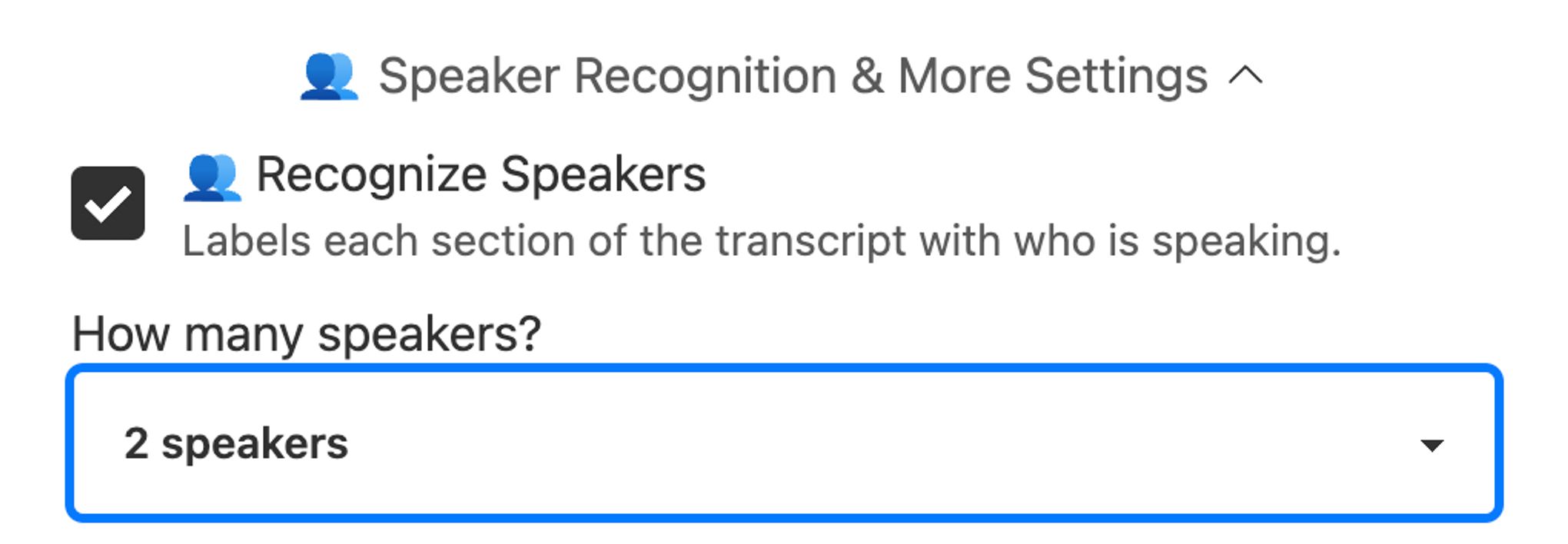
Vous pouvez soit spécifier le nombre de locuteurs à l'avance, soit choisir "Détecter automatiquement". La détection automatique peut améliorer la différenciation entre les locuteurs, mais peut aussi surestimer le nombre de locuteurs.
Commencer la transcription
Quand vous êtes prêt, cliquez sur le bouton bleu "Transcrire".

Cela commencera votre transcription et celle-ci apparaîtra sur votre tableau de bord :
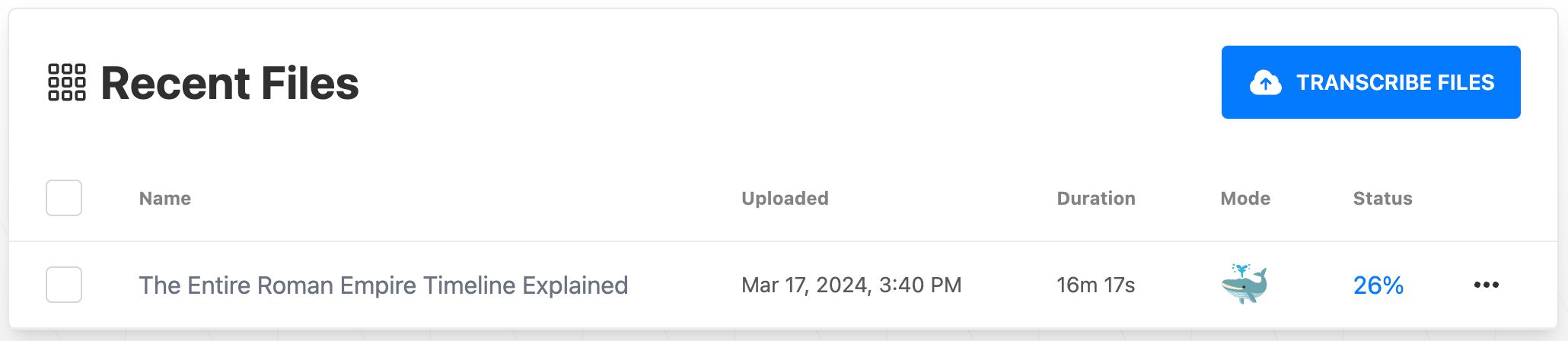
Télécharger la transcription en tant que document Microsoft Word (DOCX)
Une fois votre transcription terminée, cliquez dessus pour ouvrir votre transcription :
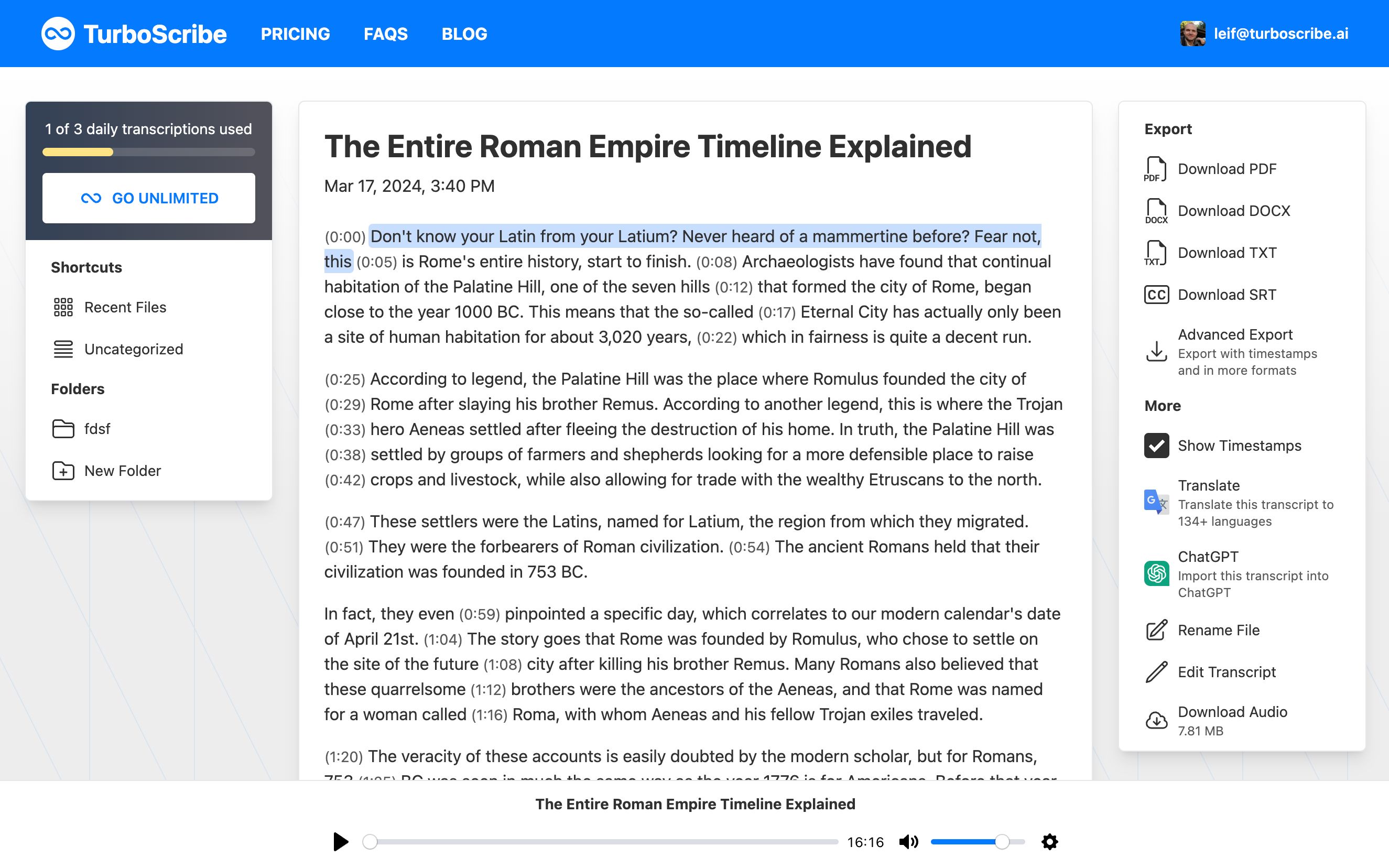
Vous pouvez cliquer n'importe où dans la transcription pour lire l'audio à ce moment précis. Cela permet de vérifier facilement la précision de votre transcription.
Quand vous êtes prêt, vous pouvez cliquer sur Télécharger le DOCX dans la colonne de droite. Cela téléchargera un document Microsoft Word. Si vous avez besoin d'inclure des horodatages ou de télécharger dans plus de formats, vous pouvez également cliquer sur "Exportation avancée" pour plus d'options.
C'est tout ! Vous avez maintenant transcrit votre premier fichier en un document Microsoft Word et pouvez continuer à téléverser d'autres fichiers.
Bonne transcription ! 😊





