Deze tutorial laat je zien hoe je een audiobestand automatisch gratis kunt transcriberen naar een Microsoft Word-document (DOCX) met TurboScribe. Het is uiterst nauwkeurig, eenvoudig te gebruiken en — het beste van alles — het is gratis.
Met een gratis account kun je tot 3 bestanden per dag transcriberen (30 minuten per bestand). En als je nog meer moet transcriberen, kun je upgraden om onbeperkte transcripties te ontgrendelen (tot 10 uur per stuk).
Deze handleiding loodst je door het transcriberen van je eerste bestand en vervolgens het downloaden van je transcript als een Microsoft Word-document met een gratis account. Laten we beginnen!
Je eerste bestand transcriberen
Nadat je je hebt aangemeld, kom je op het hoofd-dashboard terecht:
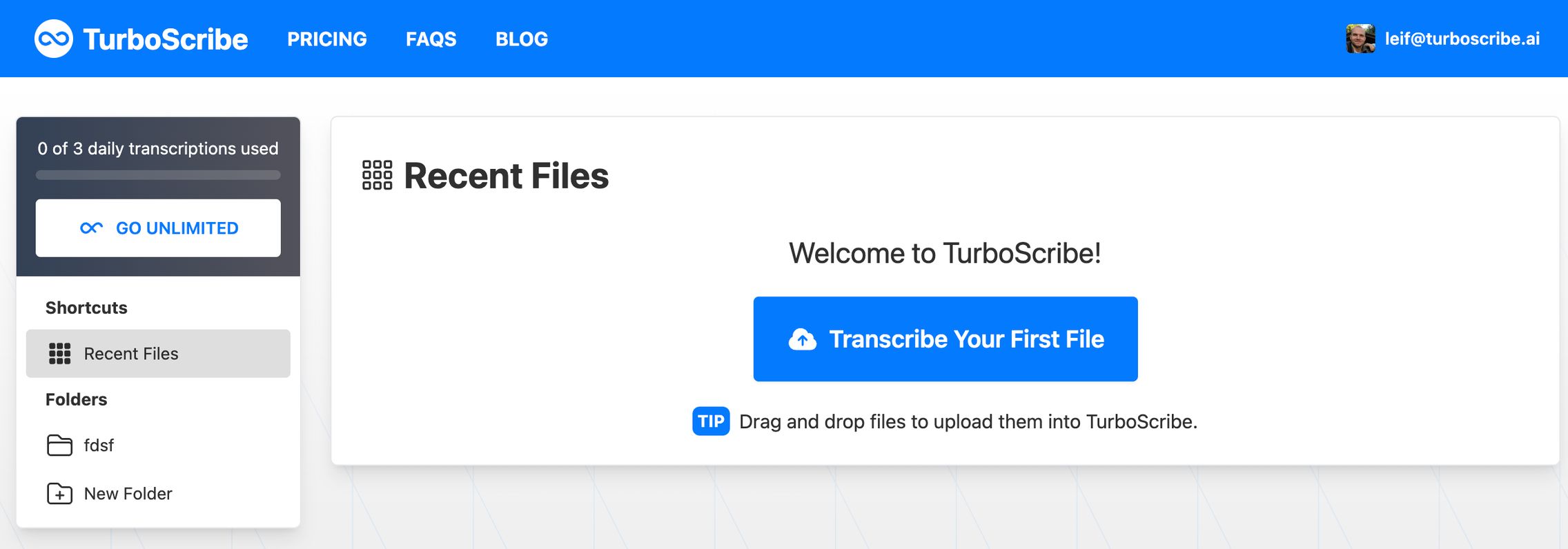
Laten we beginnen door op "Je eerste bestand transcriberen" te klikken. Dit opent het upload-venster en je kunt nu een bestand selecteren dat je wilt uploaden.
Je kunt een bestand slepen en neerzetten of op "Bladeren in bestanden" klikken om een bestand te kiezen.
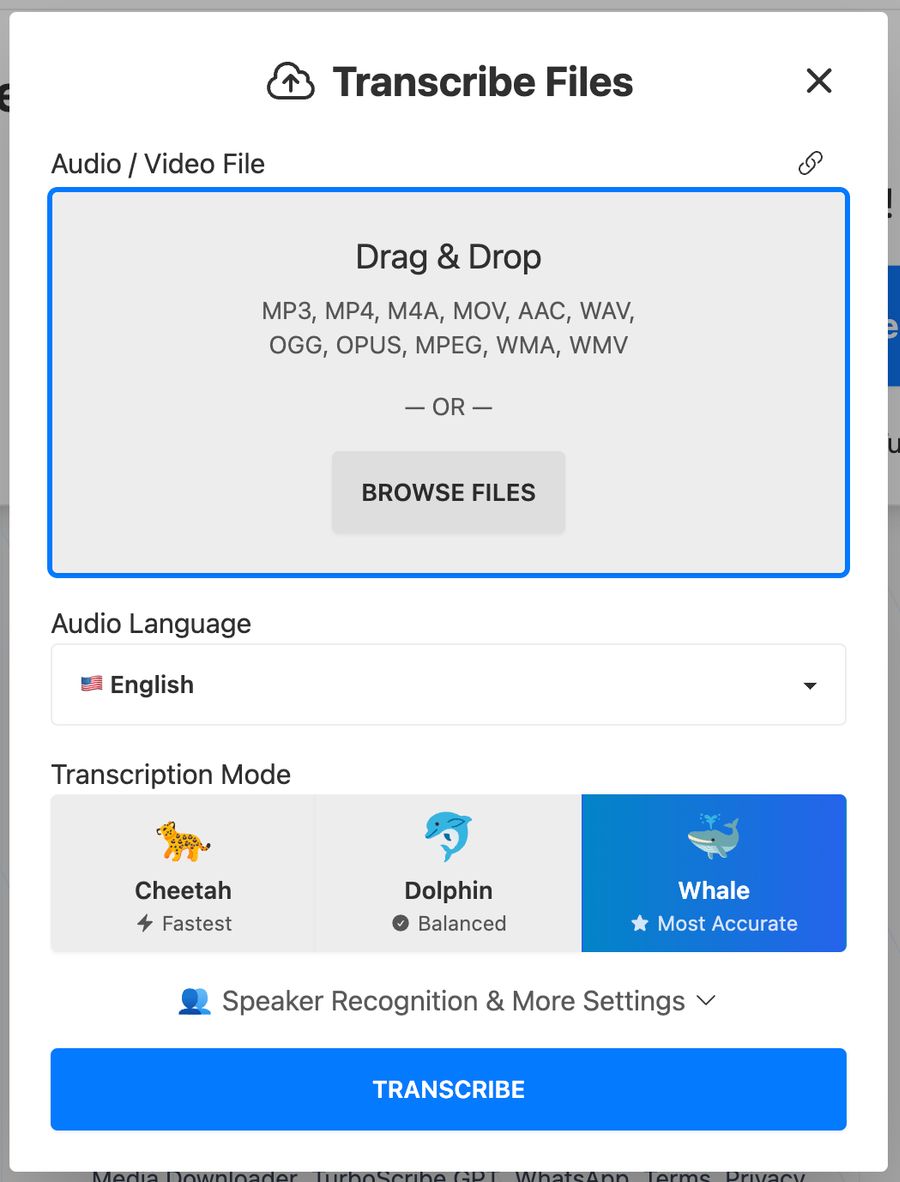
Audiotaal
Na het uploaden van je bestand selecteer je de taal van de audio. Als je bestand Engelstalige audio bevat, kies je "Engels". En als je audio- of videobestand in het Spaans is, kies je "Spaans". TurboScribe ondersteunt meer dan 98 talen, dus de kans is groot dat de jouwe wordt ondersteund!

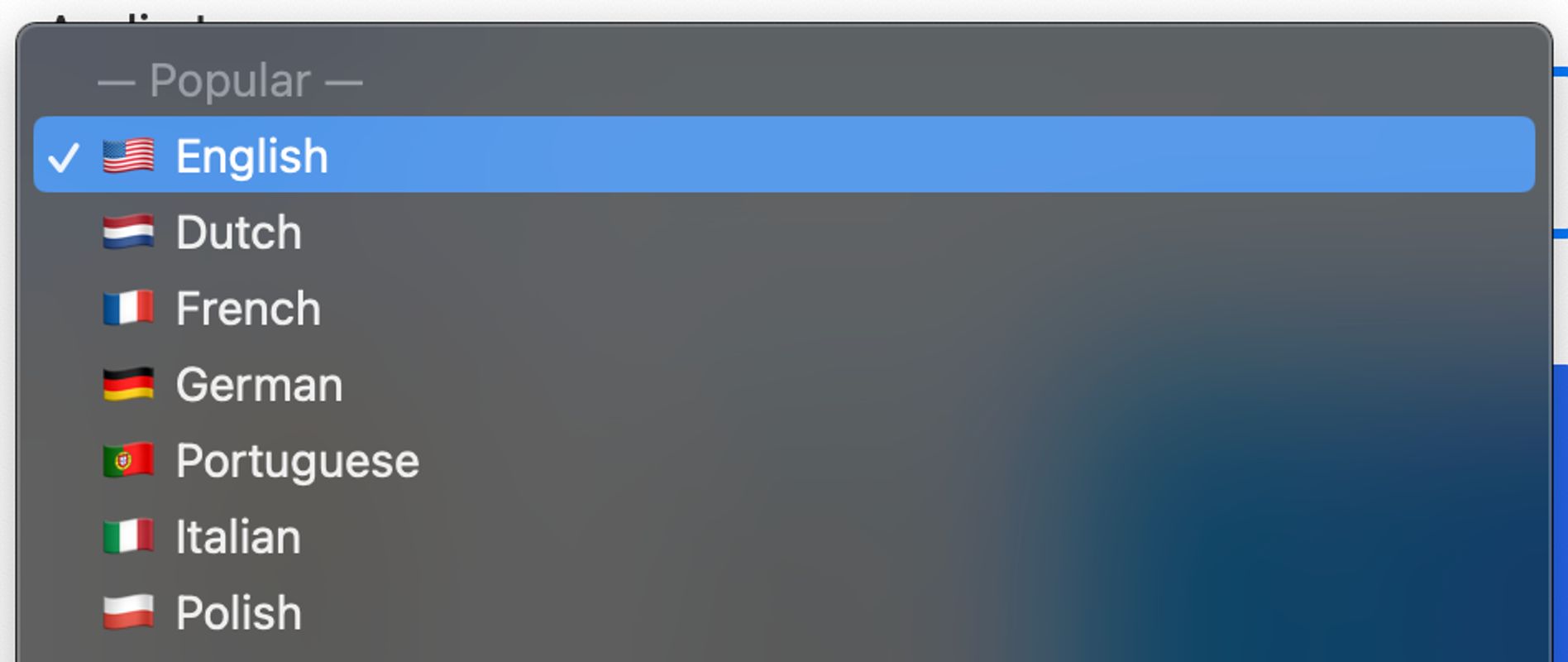
Transcriptiemodus
Vervolgens kun je een transcriptiemodus kiezen. De standaardmodus is Whale, die de nauwkeurigheid maximaliseert. Dit duurt slechts enkele minuten om een uur audio of video te transcriberen.
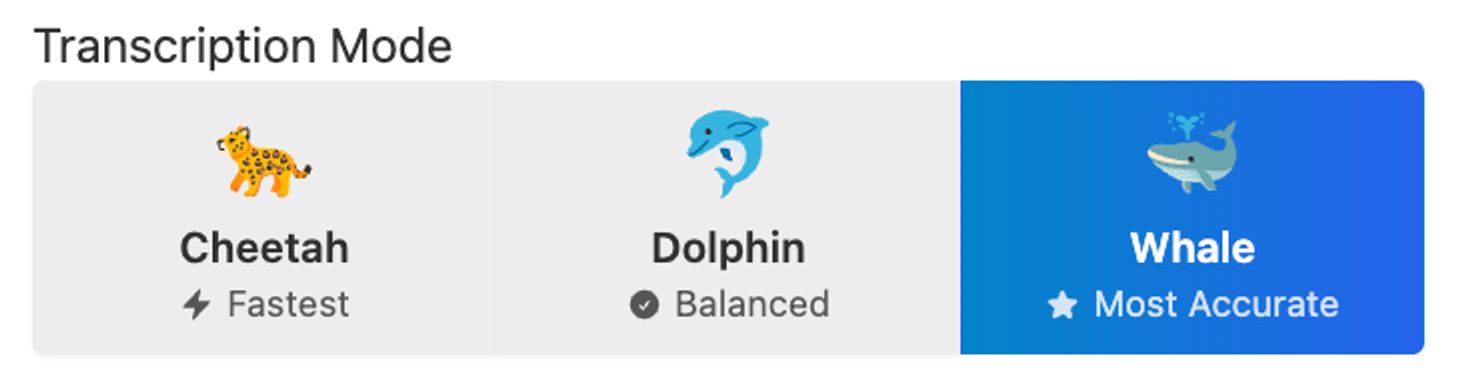
Ik raad aan om voor de meeste bestanden bij Whale te blijven.
Sprekerherkenning
Als je een gesprek transcribeert en sprekers automatisch wilt labelen in je transcript, kun je Sprekerherkenning inschakelen:
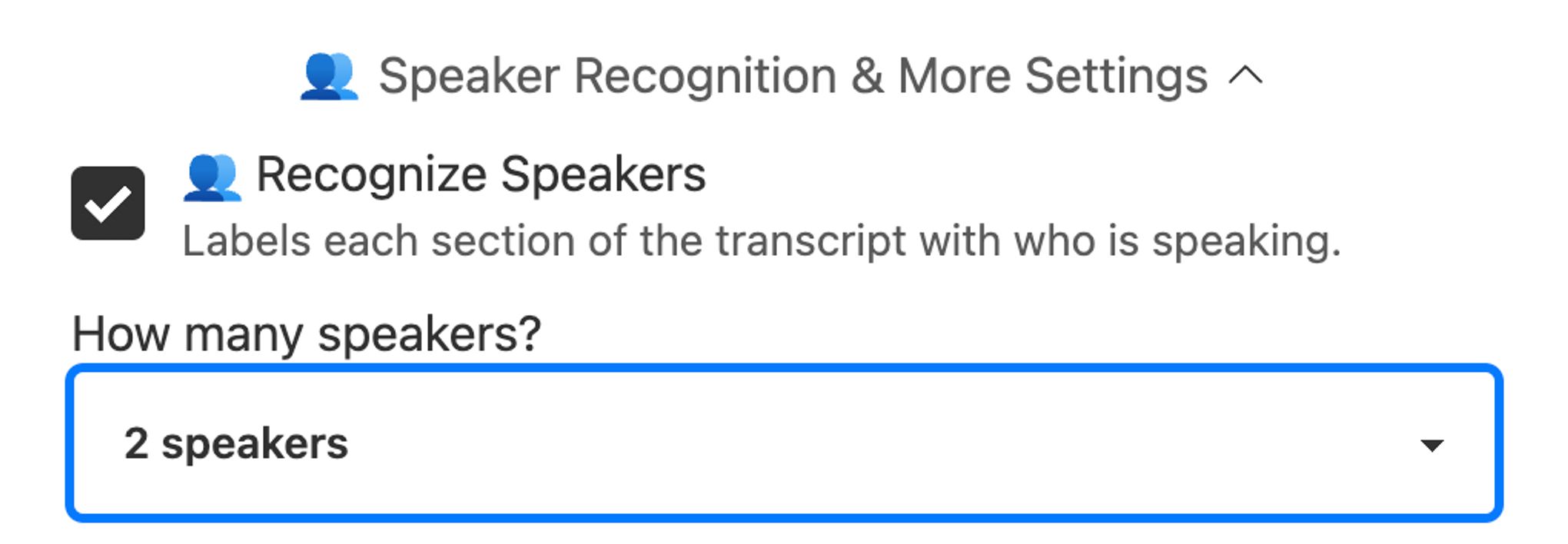
Je kunt vooraf het aantal sprekers opgeven, of kiezen voor "Automatisch detecteren". Automatische detectie kan de differentiatie tussen sprekers verbeteren, maar kan ook het aantal sprekers overschatten.
Transcriberen starten
Wanneer je klaar bent, klik je op de blauwe knop "Transcriberen".

Dit zal je transcriptie starten en je transcriptie verschijnt op je dashboard:
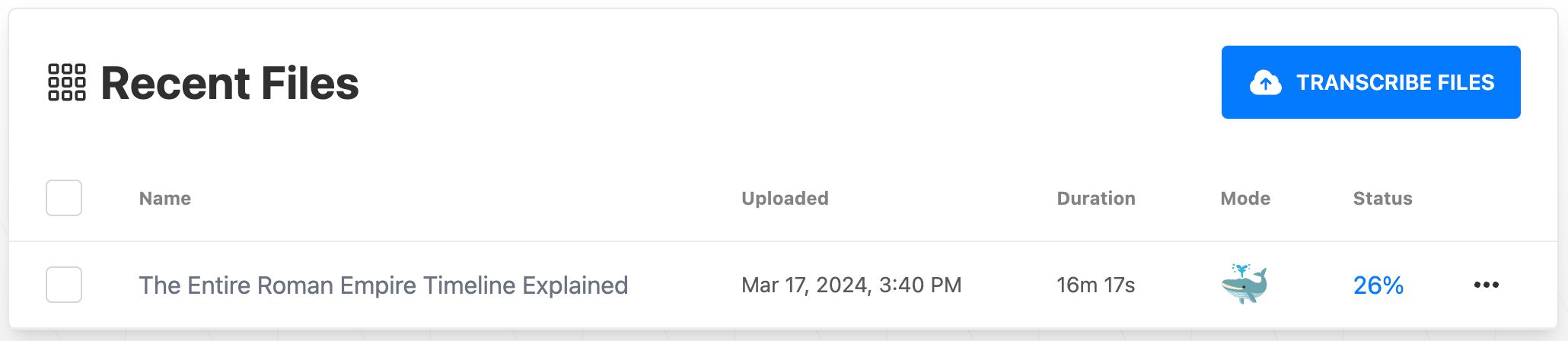
Transcript downloaden als Microsoft Word (DOCX)
Zodra je transcriptie voltooid is, klik je erop om je transcript te openen:
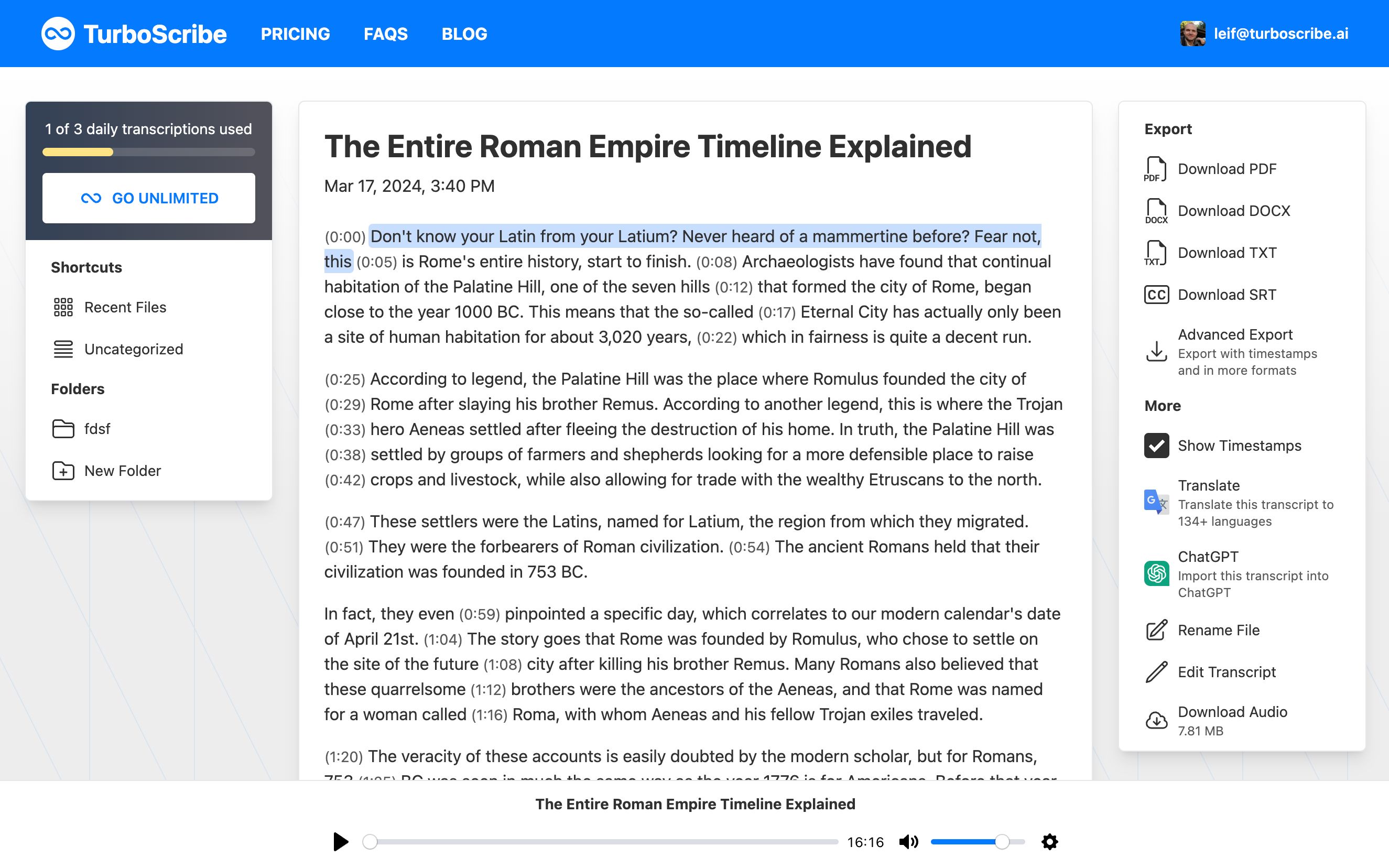
Je kunt overal in het transcript klikken om de audio op dat moment af te spelen. Dit maakt het eenvoudig om de nauwkeurigheid van je transcript te controleren.
Wanneer je klaar bent, kun je in de rechterkolom op Download DOCX klikken. Dit zal een Microsoft Word-document downloaden. Als je tijdstempels moet opnemen of in meer formaten moet downloaden, kun je ook op "Geavanceerde export" klikken voor meer opties.
Dat is het! Je hebt nu je eerste bestand getranscribeerd naar een Microsoft Word-document en je kunt nu doorgaan met het uploaden van meer bestanden.
Veel plezier met transcriberen! 😊





