Dieses Tutorial zeigt Ihnen, wie Sie eine Audiodatei automatisch in ein Microsoft Word-Dokument (DOCX) umwandeln können – kostenlos mit TurboScribe. Es ist äußerst genau, einfach zu bedienen und – das Beste von allem – es ist kostenlos.
Mit einem kostenlosen Konto können Sie bis zu 3 Dateien pro Tag transkribieren (30 Minuten pro Datei). Und wenn Sie noch mehr transkribieren müssen, können Sie upgraden, um unbegrenzte Transkriptionen (jeweils bis zu 10 Stunden lang) freizuschalten.
Diese Anleitung führt Sie durch die Transkription Ihrer ersten Datei und dann durch den Download Ihres Transkripts als Microsoft Word-Dokument mit einem kostenlosen Konto. Los geht's!
Transkription Ihrer ersten Datei
Sobald Sie die Anmeldung abgeschlossen haben, landen Sie im Haupt-Dashboard:
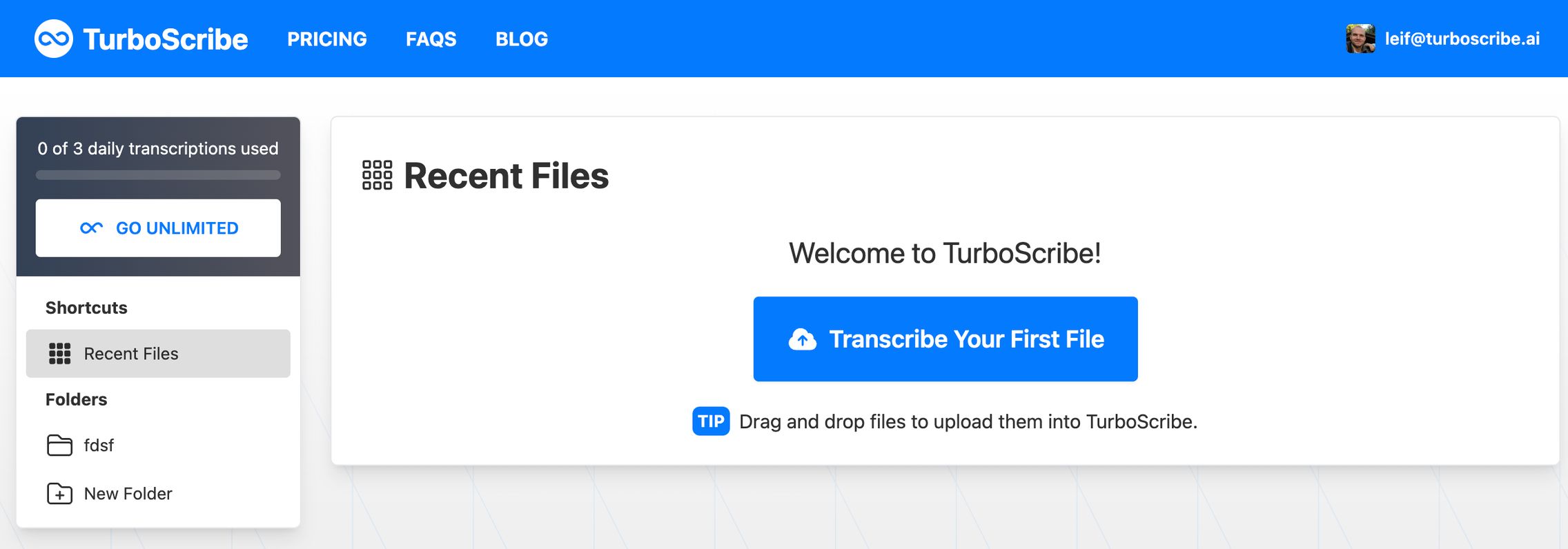
Lassen Sie uns beginnen, indem wir auf „Ihre erste Datei transkribieren“ klicken. Dies öffnet das Upload-Dialogfeld und Sie können nun eine Datei auswählen, die Sie hochladen möchten.
Sie können entweder eine Datei per Drag & Drop verschieben oder auf „Dateien durchsuchen“ klicken, um eine Datei auszuwählen.
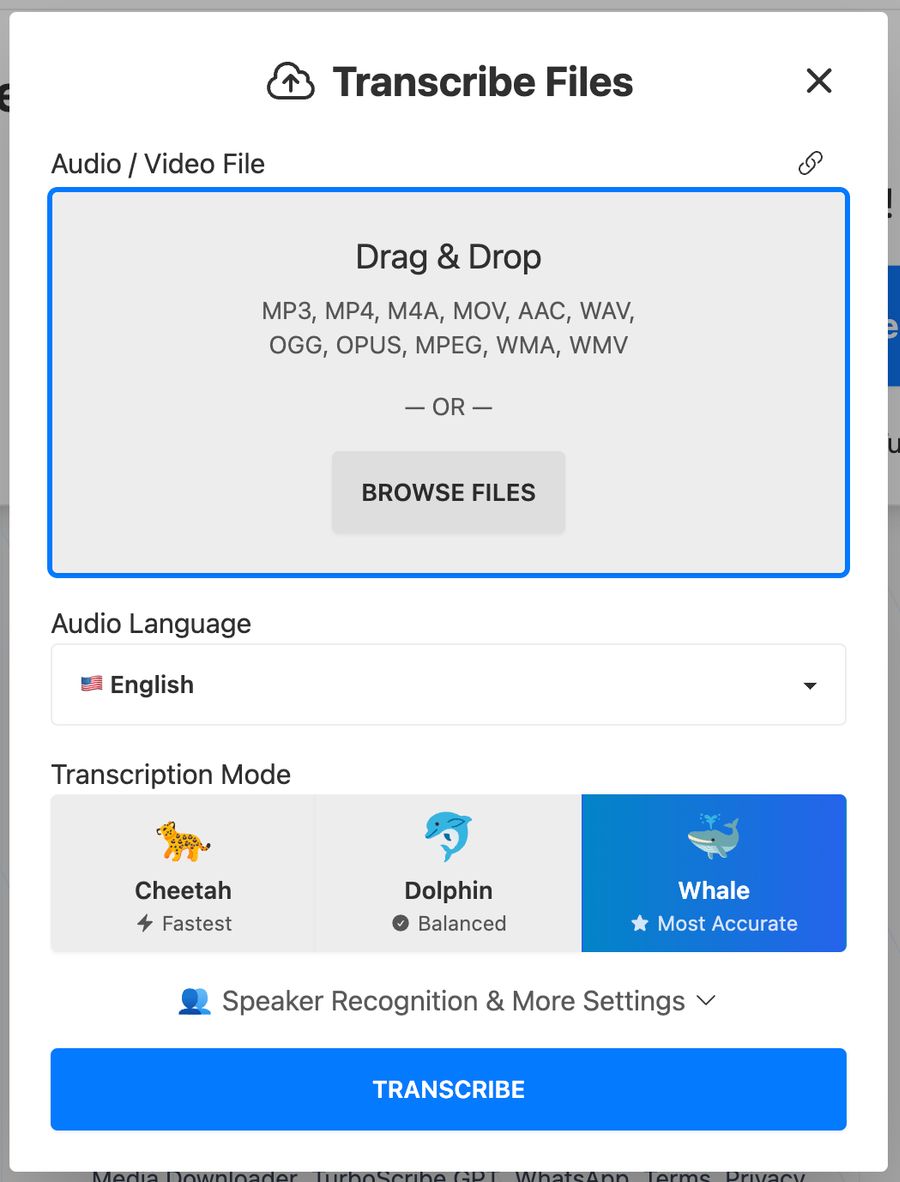
Audiosprache
Nach dem Hochladen Ihrer Datei wählen Sie die Sprache des Audios aus. Wenn Ihre Datei englischsprachiges Audio enthält, wählen Sie „Englisch“. Und wenn Ihre Audio- oder Videodatei auf Spanisch ist, wählen Sie „Spanisch“. TurboScribe unterstützt über 98 Sprachen, sodass die Wahrscheinlichkeit groß ist, dass Ihre unterstützt wird!

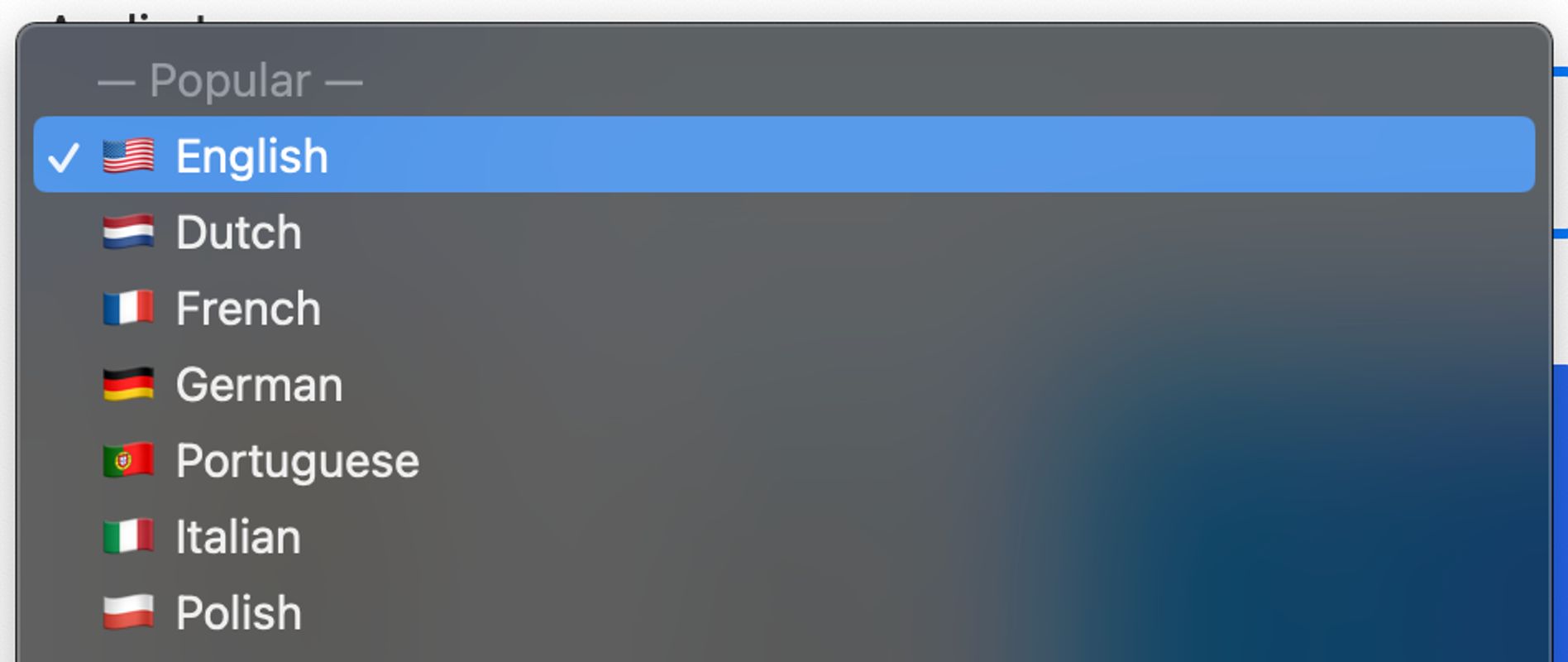
Transkriptionsmodus
Als Nächstes können Sie einen Transkriptionsmodus auswählen. Der Standardmodus ist Whale, der die Genauigkeit maximiert. Dies dauert nur wenige Minuten, um eine Stunde Audio oder Video zu transkribieren.
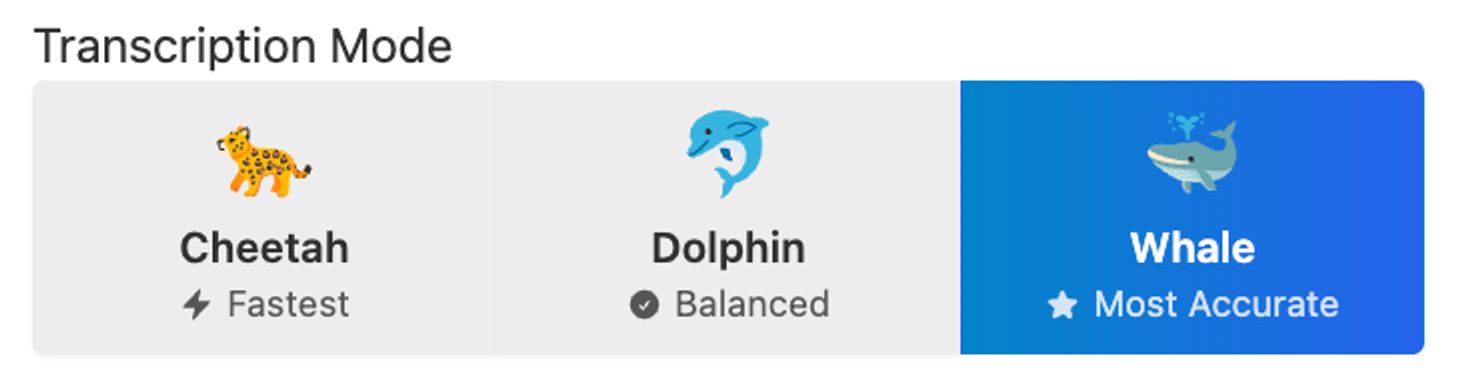
Ich empfehle, bei den meisten Dateien beim Whale-Modus zu bleiben.
Sprechererkennung
Wenn Sie ein Gespräch transkribieren und die Sprecher in Ihrem Transkript automatisch kennzeichnen möchten, können Sie die Sprechererkennung aktivieren:
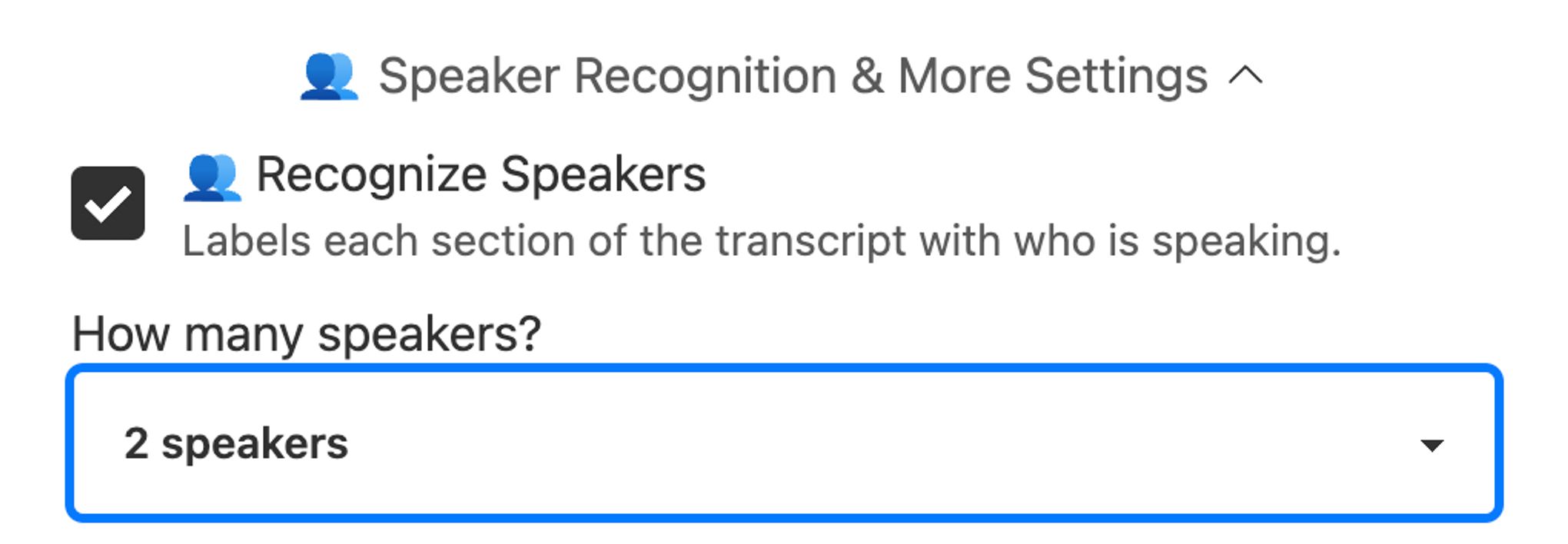
Sie können entweder die Anzahl der Sprecher im Voraus angeben oder „Automatisch erkennen“ auswählen. Die automatische Erkennung kann die Unterscheidung zwischen Sprechern verbessern, aber auch die Anzahl der Sprecher überschätzen.
Transkription starten
Wenn Sie bereit sind, klicken Sie auf die blaue Schaltfläche „Transkribieren“.

Dies startet Ihre Transkription und Ihr Transkript wird in Ihrem Dashboard angezeigt:
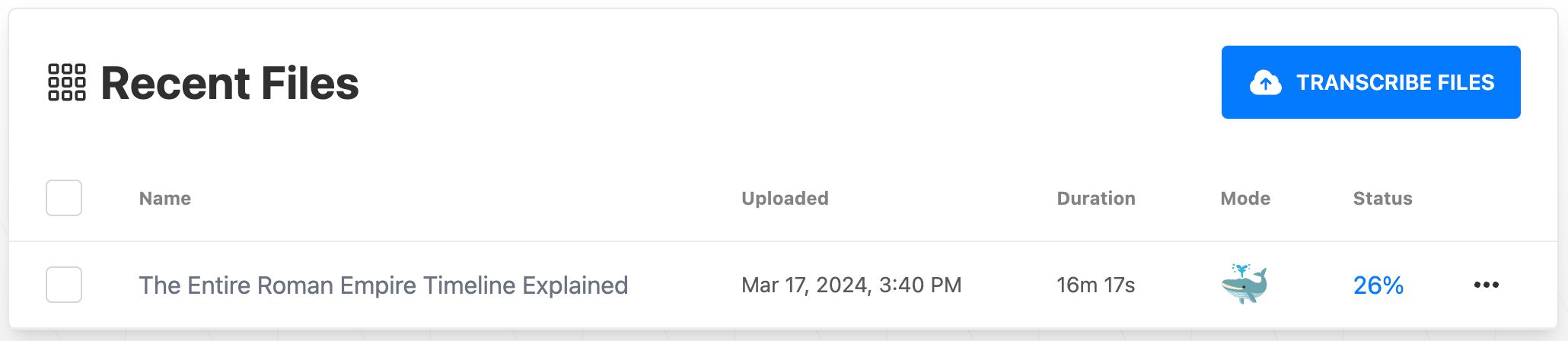
Transkript als Microsoft Word (DOCX) herunterladen
Sobald Ihre Transkription abgeschlossen ist, klicken Sie darauf, um Ihr Transkript zu öffnen:
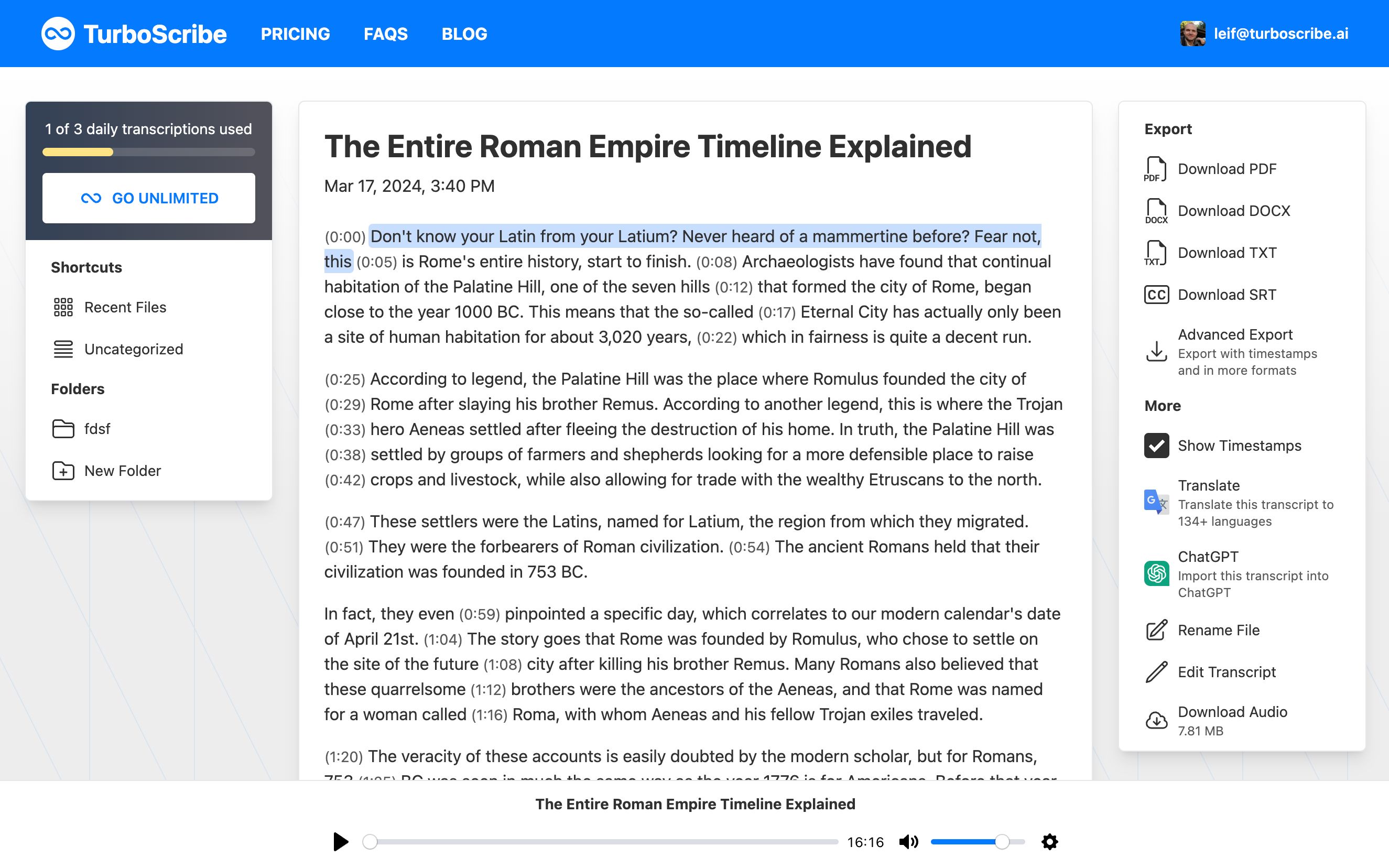
Sie können an einer beliebigen Stelle im Transkript klicken, um das Audio zu diesem Zeitpunkt abzuspielen. Dies erleichtert die Überprüfung der Genauigkeit Ihrer Transkription.
Wenn Sie bereit sind, können Sie auf DOCX herunterladen in der rechten Spalte klicken. Dies lädt ein Microsoft Word-Dokument herunter. Wenn Sie Zeitstempel einfügen oder in mehr Formaten herunterladen müssen, können Sie auch auf „Erweiterter Export“ für weitere Optionen klicken.
Das war's! Sie haben nun Ihre erste Datei in ein Microsoft Word-Dokument transkribiert und können nun weitere Dateien hochladen.
Viel Spaß beim Transkribieren! 😊





