यह ट्यूटोरियल आपको दिखाएगा कि TurboScribe का उपयोग करके ऑडियो फ़ाइल को Microsoft Word दस्तावेज़ (DOCX) में मुफ्त में कैसे लिप्यंतरण करें। यह अत्यंत सटीक, उपयोग में आसान है, और सबसे अच्छी बात — यह मुफ़्त है।
मुफ़्त खाते के साथ, आप 3 फ़ाइलों तक प्रति दिन (प्रति फ़ाइल 30 मिनट) ट्रांसक्राइब कर सकते हैं। और, यदि आपको और अधिक ट्रांसक्राइब करने की आवश्यकता है, तो आप अनलिमिटेड ट्रांसक्रिप्शन अनलॉक करने के लिए अपग्रेड कर सकते हैं (10 घंटे तक लंबी प्रत्येक)।
यह गाइड आपको आपकी पहली फ़ाइल ट्रांसक्राइब करने और फिर मुफ़्त खाते का उपयोग करके अपने ट्रांसक्रिप्ट को एक Microsoft Word दस्तावेज़ के रूप में डाउनलोड करने के लिए बाताएगा। चलिए शुरू करते हैं!
आपकी पहली फ़ाइल को ट्रांसक्राइब करना
जब आप साइन अप पूरा कर लेंगे, तो आप मुख्य डैशबोर्ड में पहुंचेंगे:
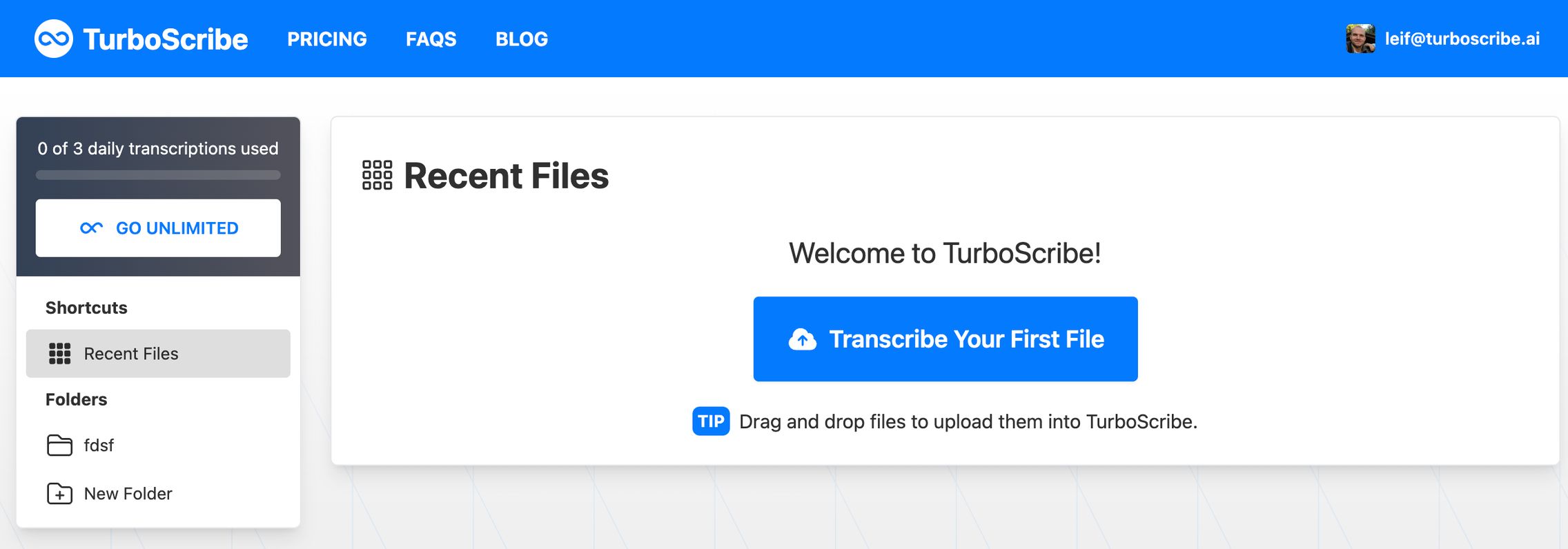
आइए "अपनी पहली फ़ाइल ट्रांसक्राइब करें" पर क्लिक करके शुरू करें। इससे अपलोड डायलॉग खुलेगा और आप अब वह फ़ाइल चुन सकते हैं जिसे आप अपलोड करना चाहते हैं।
आप या तो एक फ़ाइल खींच सकते हैं और छोड़ सकते हैं या फ़ाइल चुनने के लिए "ब्राउज़ फ़ाइलें" पर क्लिक कर सकते हैं।
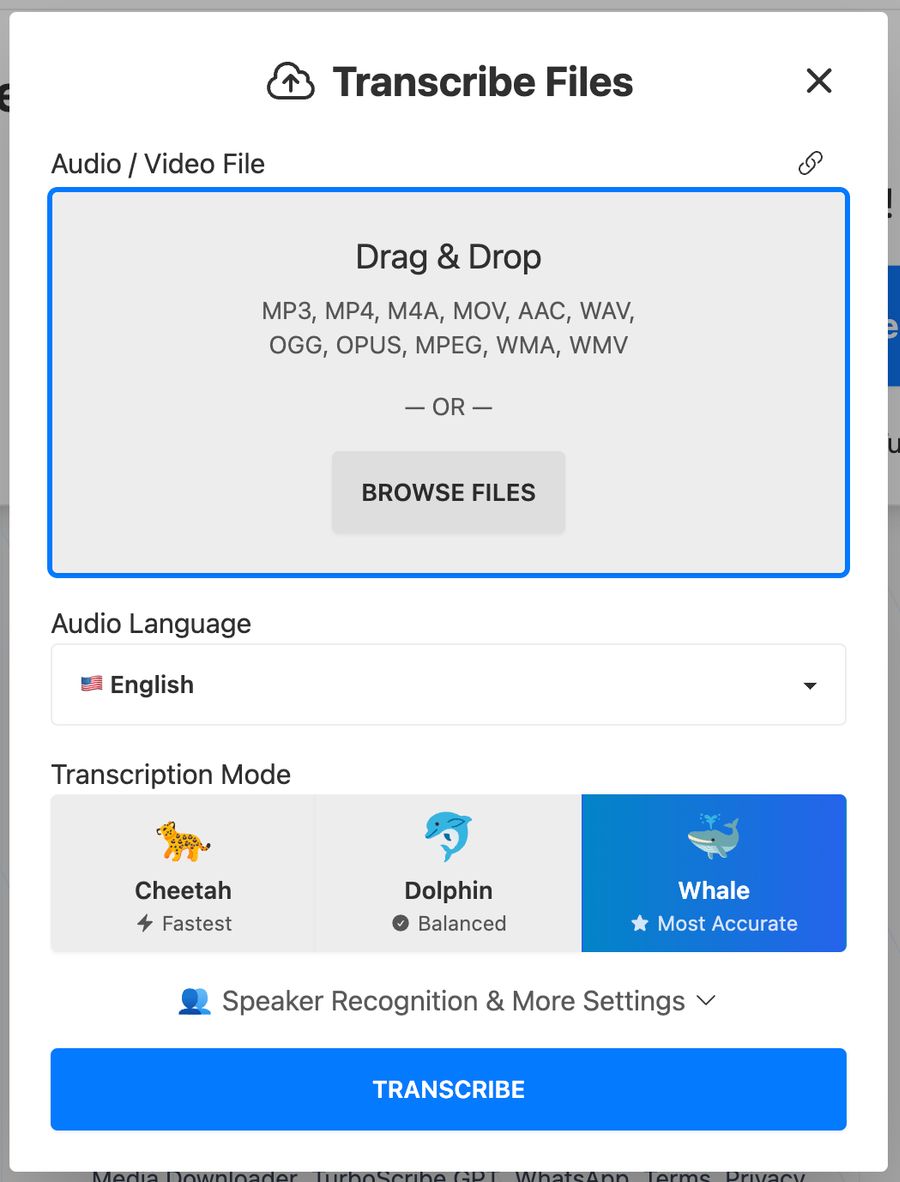
ऑडियो भाषा
अपनी फ़ाइल अपलोड करने के बाद, आप ऑडियो की भाषा का चयन करेंगे। यदि आपकी फ़ाइल में अंग्रेजी भाषा का ऑडियो है, तो आप "अंग्रेजी" चुनेंगे। और यदि आपकी ऑडियो या वीडियो फ़ाइल स्पेनिश में है, तो आप "स्पेनिश" चुनेंगे। TurboScribe 98 से अधिक भाषाओं का समर्थन करता है, इसलिए संभवतः आपकी भाषा भी समर्थित है!

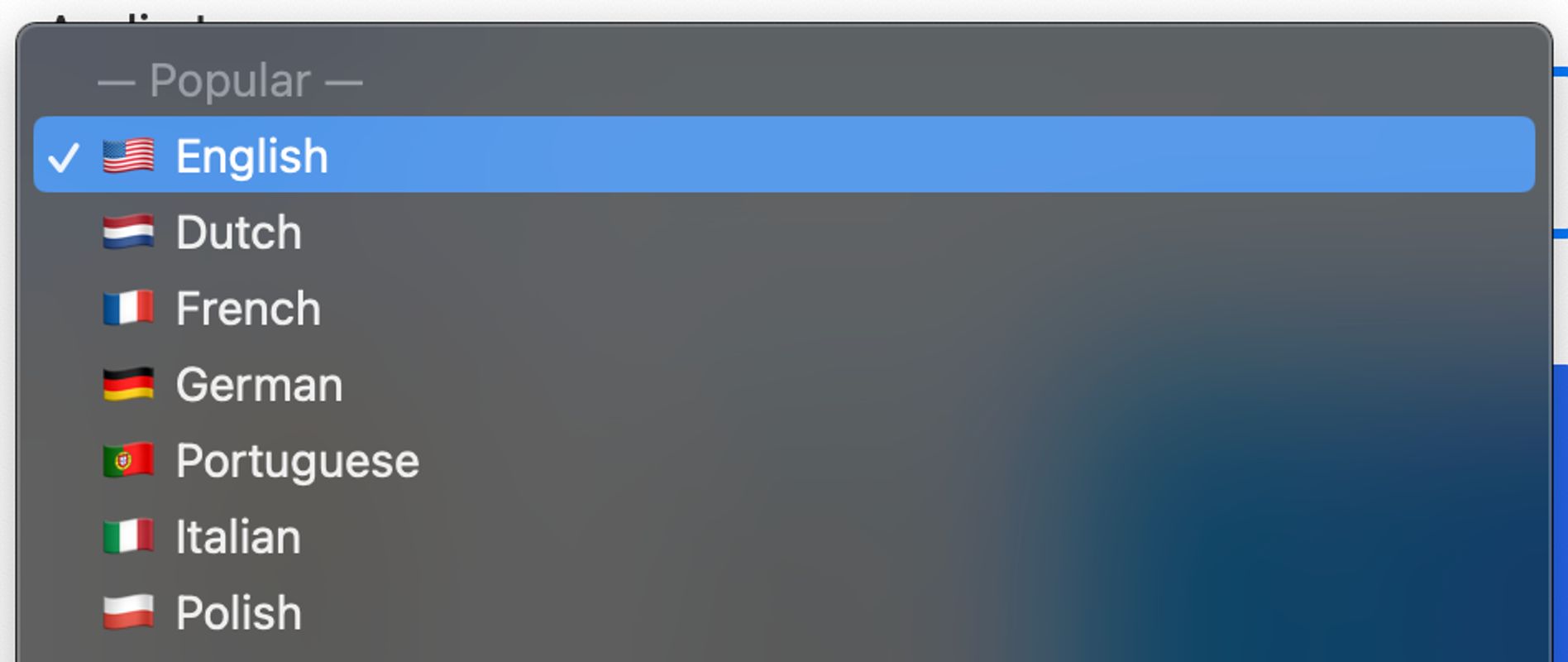
ट्रांसक्रिप्शन मोड
इसके बाद, आप एक ट्रांसक्रिप्शन मोड चुन सकते हैं। डिफ़ॉल्ट वहेल है, जो सटीकता को अधिकतम करता है। एक घंटे के ऑडियो या वीडियो को ट्रांसक्राइब करने में यह कुछ ही मिनटों का समय लेता है।
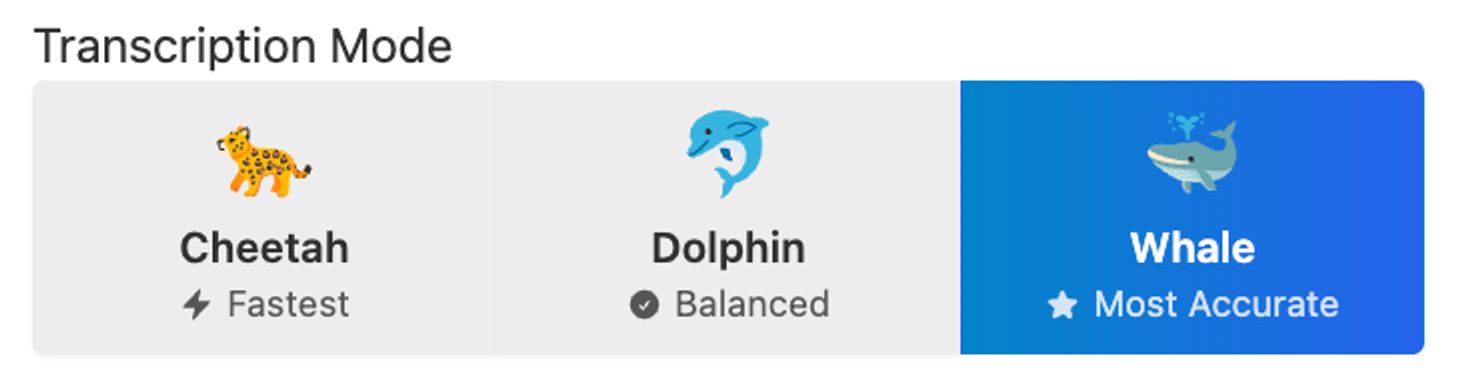
मैं अधिकांश फ़ाइलों के लिए वहेल के साथ बने रहने की सिफारिश करता हूँ।
वक्ता पहचान
यदि आप एक वार्तालाप ट्रांसक्राइब कर रहे हैं और अपने ट्रांसक्रिप्ट में वक्ताओं को स्वचालित रूप से लेबल करना चाहते हैं, तो आप स्पीकर पहचान सक्षम कर सकते हैं:
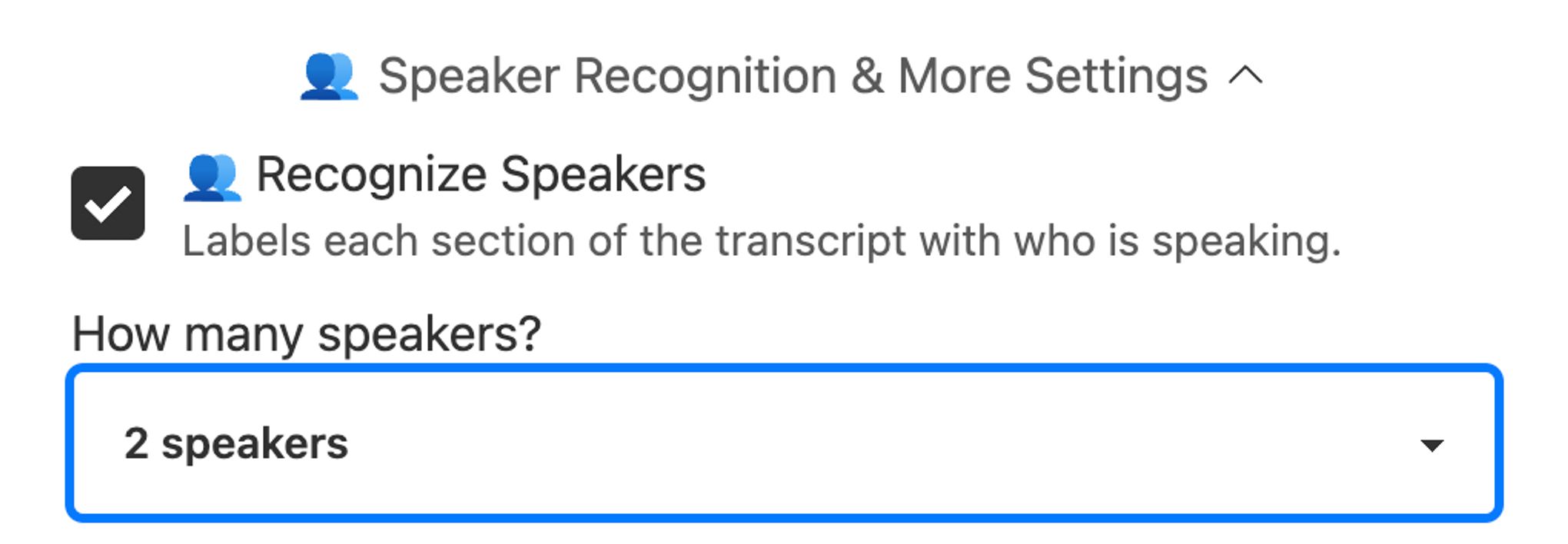
आप या तो वक्ताओं की संख्या को पहले ही निर्दिष्ट कर सकते हैं, या "स्वचालित रूप से पहचानें" का चयन कर सकते हैं। स्वचालित पहचान वक्ताओं के बीच विभेदन में सुधार कर सकती है, लेकिन वक्ताओं की संख्या का अनुमान भी बढ़ा सकती है।
ट्रांसक्रिप्शन शुरू करें
जब आप तैयार हों, तो नीले "ट्रांसक्राइब" बटन पर क्लिक करें।

यह आपके ट्रांसक्रिप्शन को शुरू करेगा और आपका ट्रांसक्रिप्शन आपके डैशबोर्ड पर दिखाई देगा:
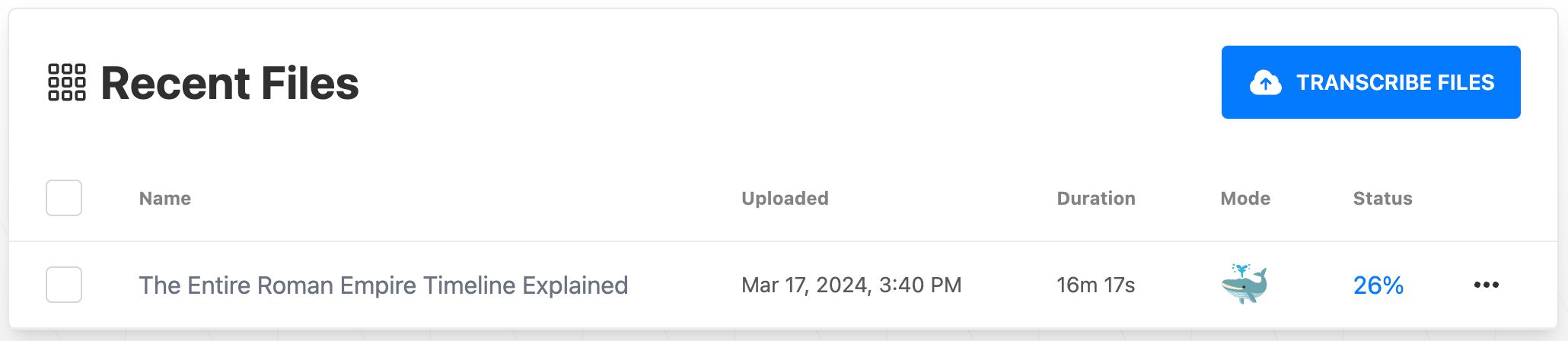
Microsoft Word (DOCX) के रूप में ट्रांसक्रिप्ट डाउनलोड करना
एक बार आपका ट्रांसक्रिप्शन पूरा हो जाने के बाद, इसे खोलने के लिए अपने ट्रांसक्रिप्ट पर क्लिक करें:
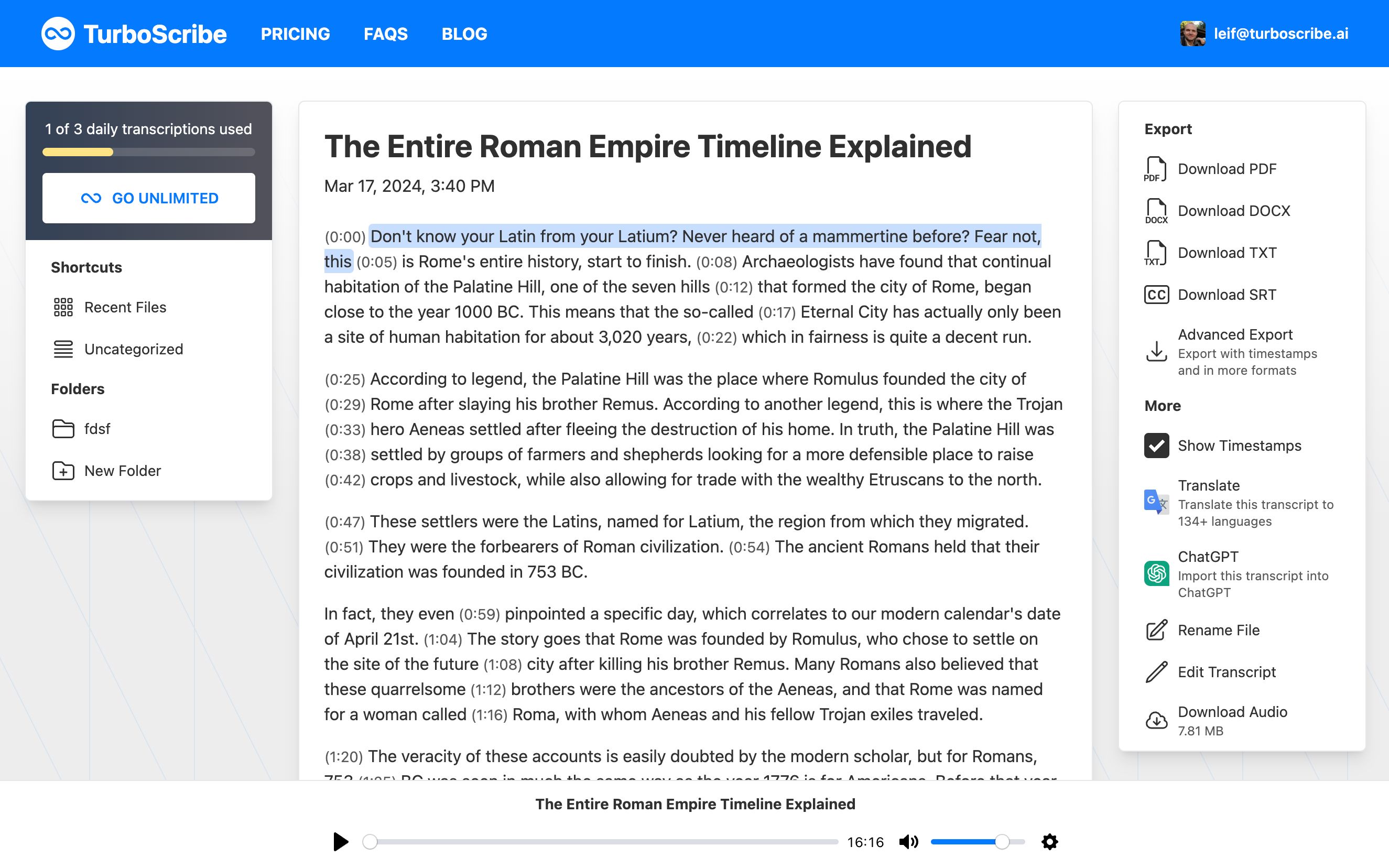
आप ट्रांसक्रिप्ट में कहीं भी क्लिक कर सकते हैं ताकि उस समय पर ऑडियो प्ले हो सके। इससे आपके ट्रांसक्रिप्शन की सटीकता जांचना आसान हो जाता है।
जब आप तैयार हों, तो दायें कॉलम पर DOCX डाउनलोड करें पर क्लिक करें। यह एक Microsoft Word दस्तावेज़ डाउनलोड करेगा। यदि आपको टाइमस्टैम्प शामिल करना है या अधिक फ़ॉर्मेट में डाउनलोड करना है, तो आप "एडवांस्ड एक्सपोर्ट" पर क्लिक कर सकते हैं।
बस यही है! आपने अब अपनी पहली फ़ाइल को एक Microsoft Word दस्तावेज़ में ट्रांसक्राइब कर लिया है और अब आप और अधिक फ़ाइलें अपलोड कर सकते हैं।
लिप्यंतरण का आनंद लें! 😊





