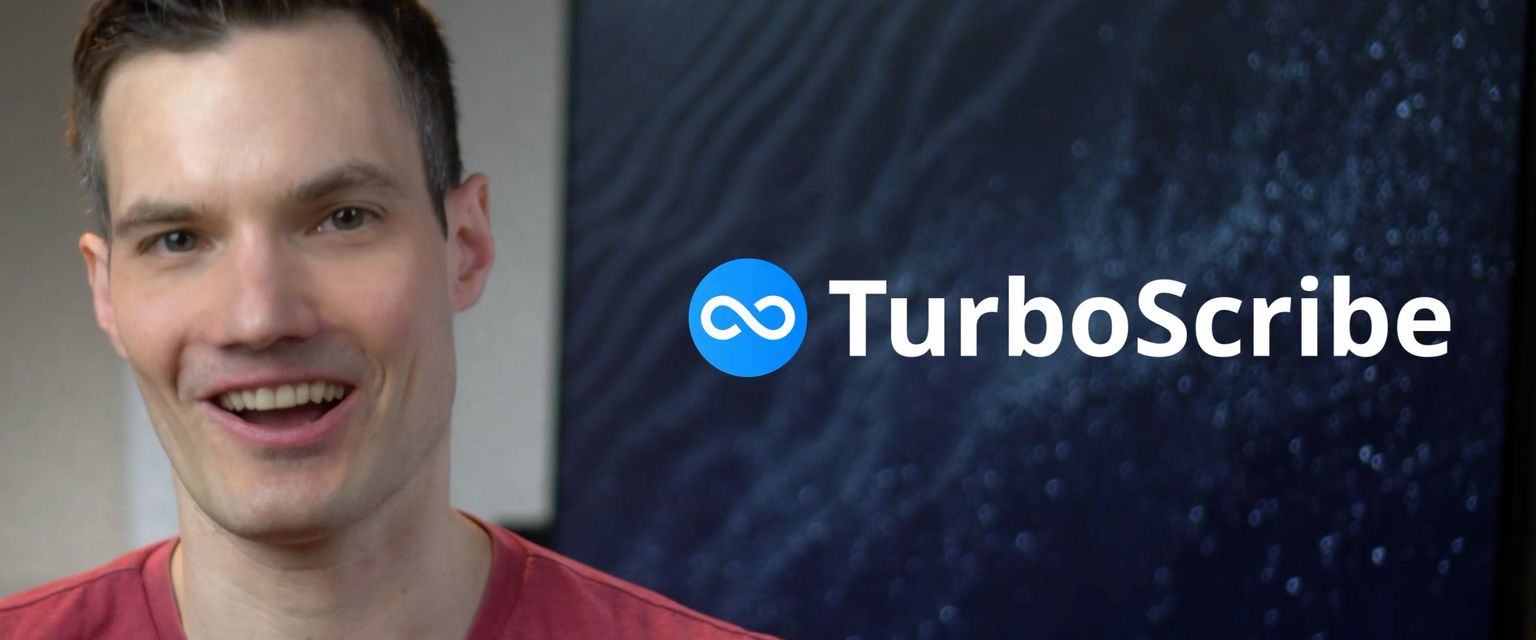Denne guiden vil vise deg hvordan du kan konvertere lydfiler til tekst gratis ved hjelp av TurboScribe. Det er svært nøyaktig, enkelt å bruke, og – best av alt – det er gratis.
Med en gratiskonto kan du transkribere opptil 3 filer til tekst per dag (opptil 30 minutter per fil). Og hvis du trenger å transkribere enda mer, kan du oppgradere for å låse opp ubegrensede transkripsjoner (opptil 10 timer lange hver).
Denne veiledningen vil lede deg gjennom transkriberingen av din første fil ved hjelp av en gratiskonto. La oss komme i gang!
Transkribere din første fil
Etter at du har fullført registreringen, kommer du til hovedkontrollpanelet:
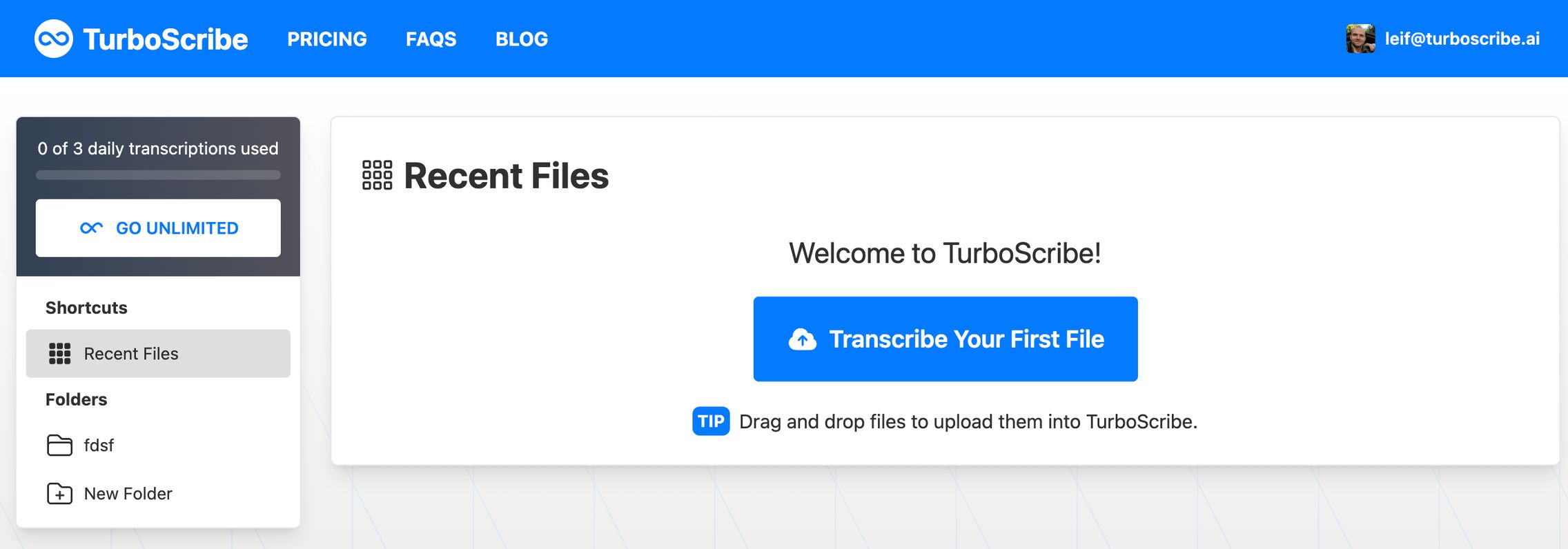
La oss begynne med å klikke på "Transkriber din første fil". Dette vil åpne opplastingsdialogen, og du kan nå velge en fil du vil laste opp.
Du kan enten dra og slippe en fil eller klikke på "Bla gjennom filer" for å velge en fil.
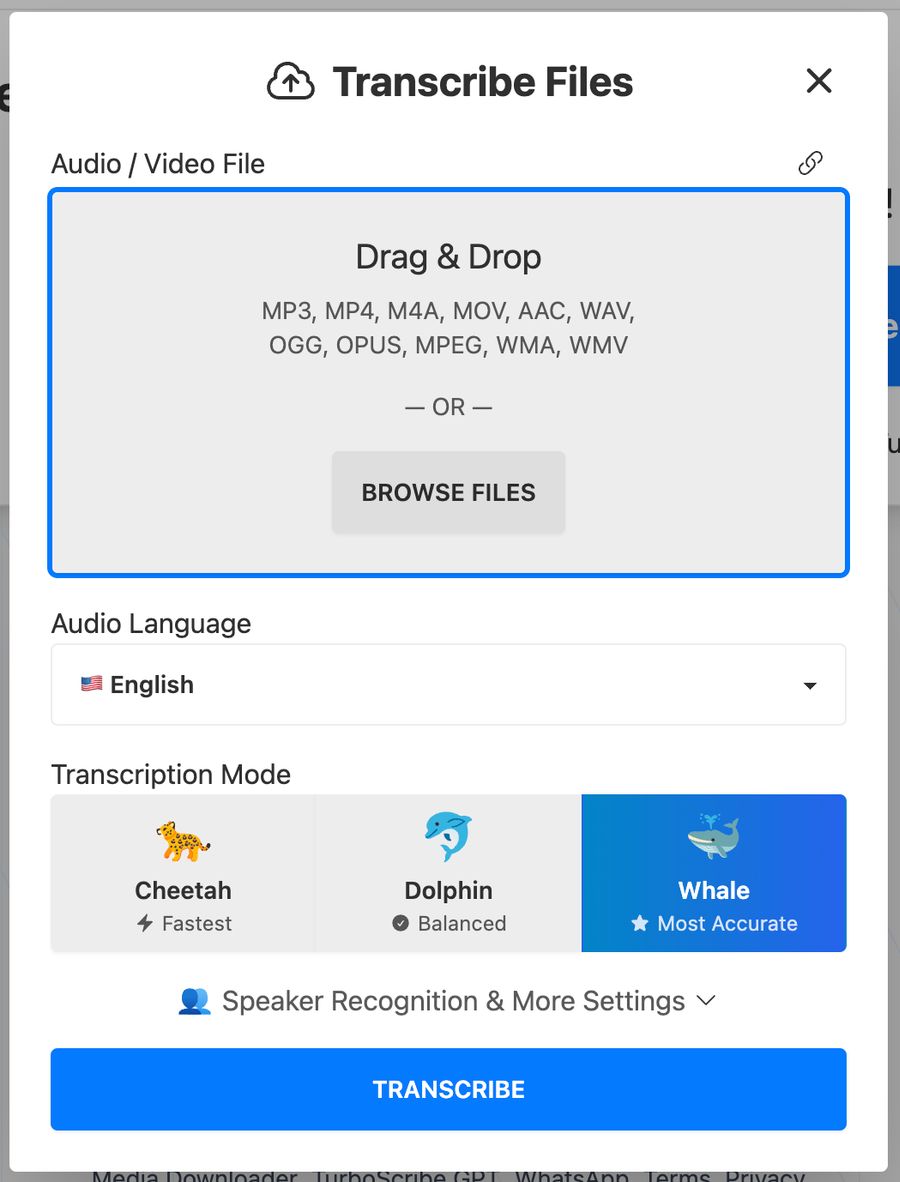
Lydspråk
Etter at du har lastet opp lyd- eller videofilen din, velger du språk. Hvis filen din inneholder engelsk lyd, velger du "Engelsk". Og hvis lyd- eller videofilen din er på spansk, velger du "Spansk". TurboScribe støtter over 98 språk.

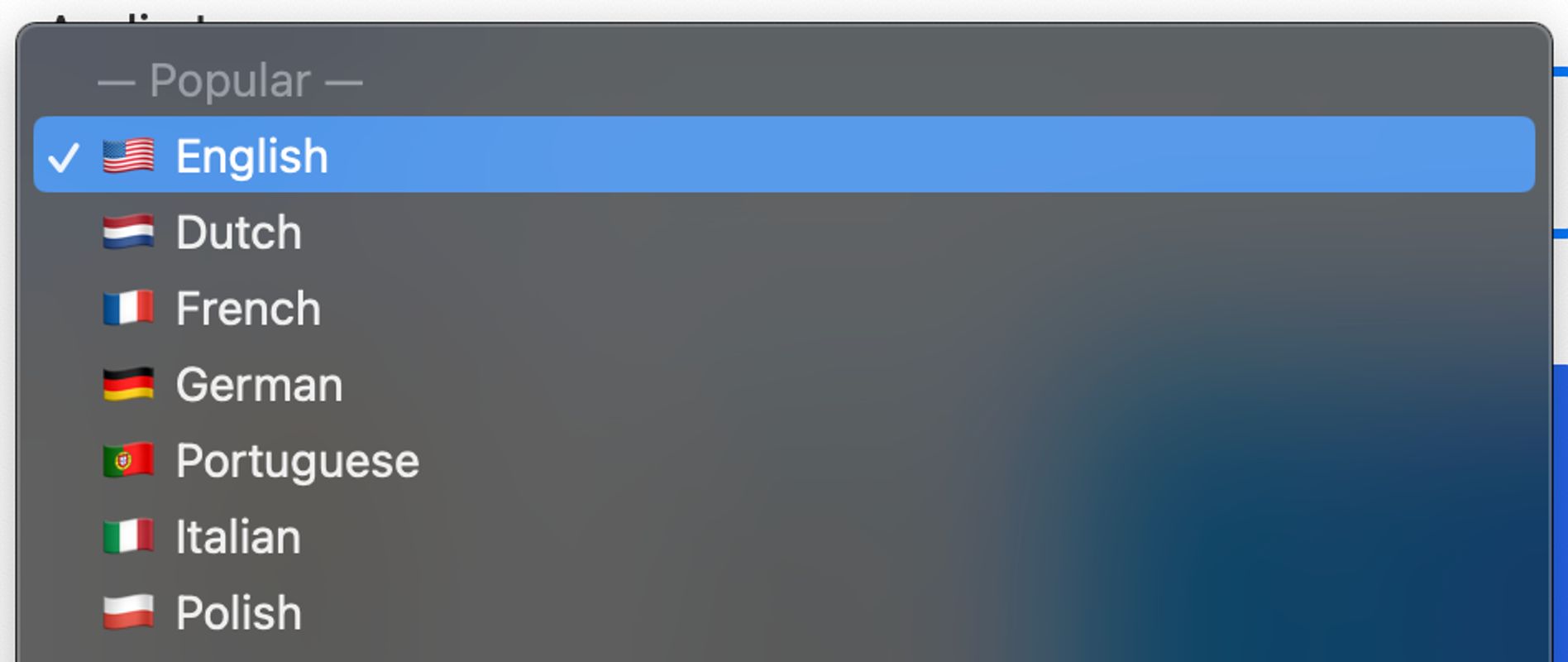
Transkriberingsmodus
Deretter kan du velge en transkriberingsmodus. Standardinnstillingen er Hval, for maksimal nøyaktighet. Det tar bare noen få minutter å transkribere en time med lyd eller video.
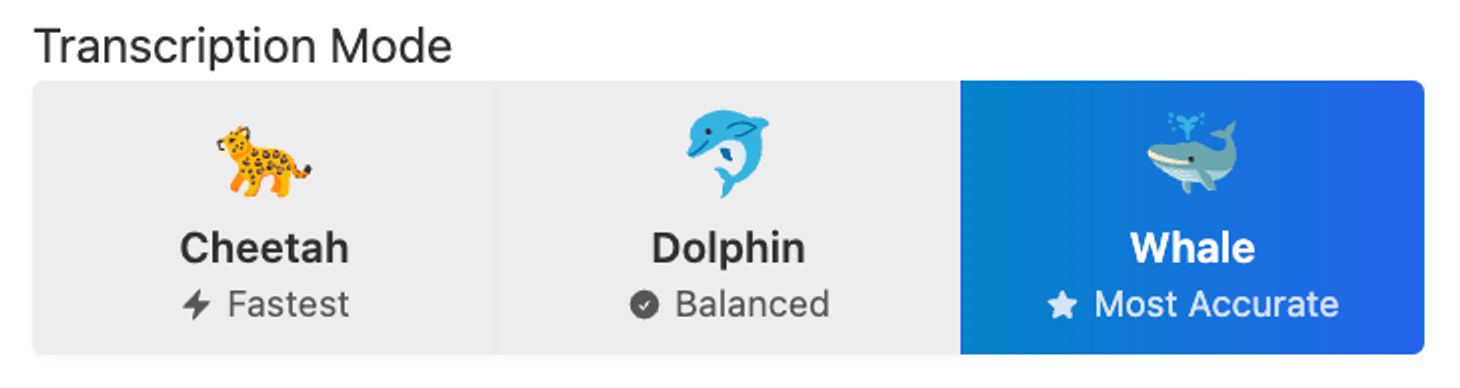
Jeg anbefaler å holde seg til Hval for de fleste filer.
Gjenkjenning av talere
Hvis du transkriberer en samtale og ønsker å automatisk merke talere i transkripsjonen din, kan du aktivere gjenkjenning av talere:

Du kan enten spesifisere antall talere på forhånd, eller velge "Oppdag automatisk". Automatisk oppdagelse kan forbedre differensieringen mellom talere, men kan også overestimere antall talere.
Start transkribering
Når du er klar, klikker du på den blå "Transkriber"-knappen.

Dette vil starte transkriberingen din, og filen din vil vises på kontrollpanelet ditt:
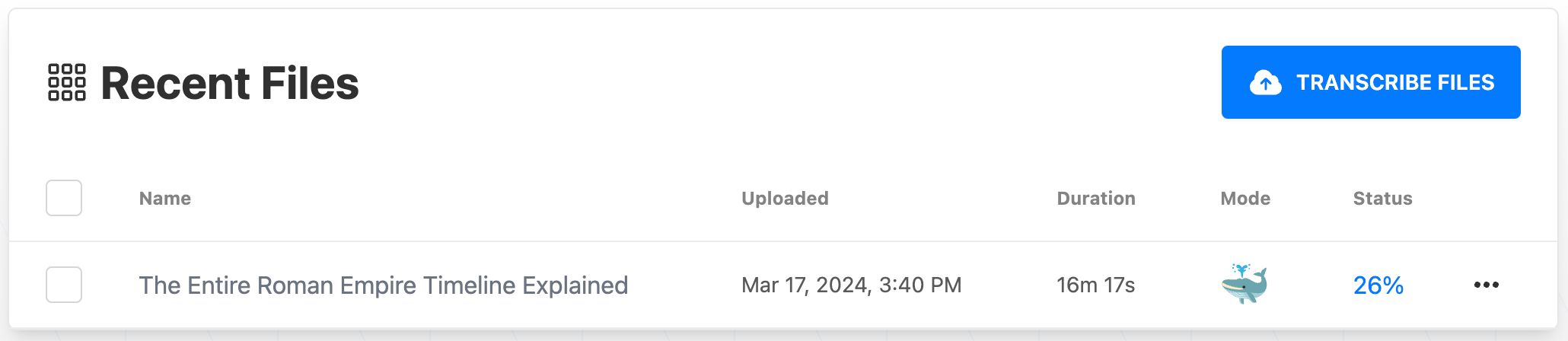
Åpne transkripsjon
Når transkripsjonen din er fullført, kan du klikke på den for å se den:
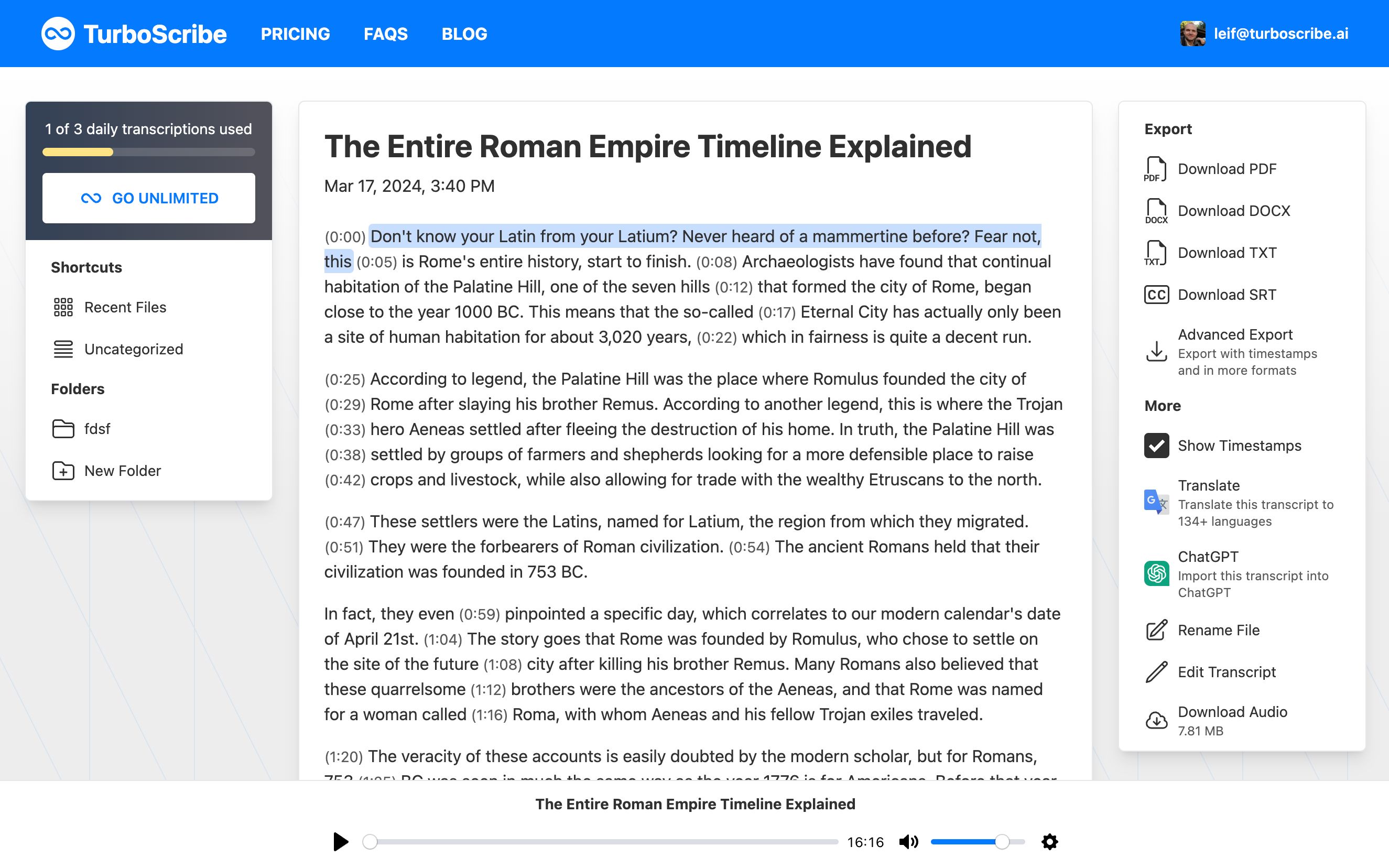
Du kan klikke på hvilken som helst tekst i transkripsjonen for å spille av lyden på det tidspunktet. Dette gjør det veldig enkelt å sjekke nøyaktigheten av transkripsjonen din.
Til slutt er det flere forskjellige verktøy i høyre kolonne som du kan bruke med transkripsjonen din. Du kan:
- Laste ned transkripsjonen din i formater som TXT, DOCX (Microsoft Word) eller SRT (undertekster). Hvis du trenger å legge til tidsstempler eller laste ned i flere formater, kan du klikke på "Avansert eksport".
- Aktivere og deaktivere tidsstempler i transkripsjonsvisningen. Dette vil skjule eller vise tidsstemplene i transkripsjonen.
- Oversette transkripsjonen din til andre språk. Dette vil åpne oversettelsesverktøyet, som automatisk kan oversette transkripsjonen din til over 134 språk.
Det var det! Du har nå transkribert din første fil, og du kan fortsette å laste opp flere filer.
God transkribering! 😊