このチュートリアルでは、TurboScribeを使って音声ファイルを無料でテキストに変換する方法をお見せします。TurboScribeは非常に正確で使いやすく、そして何よりも無料です。
無料アカウントでは、1日に最大3つのファイル(1ファイルあたり30分)を文字起こしすることができます。もっと文字起こしが必要な場合は、アンリミテッドにアップグレードして、各ファイルの長さが最大10時間までの文字起こしが可能です。
このガイドでは、無料アカウントを使用して最初のファイルをアップロードおよび文字起こしする手順を説明します。始めましょう!
最初のファイルを文字起こしする
サインアップを完了すると、メインダッシュボードに移動します:
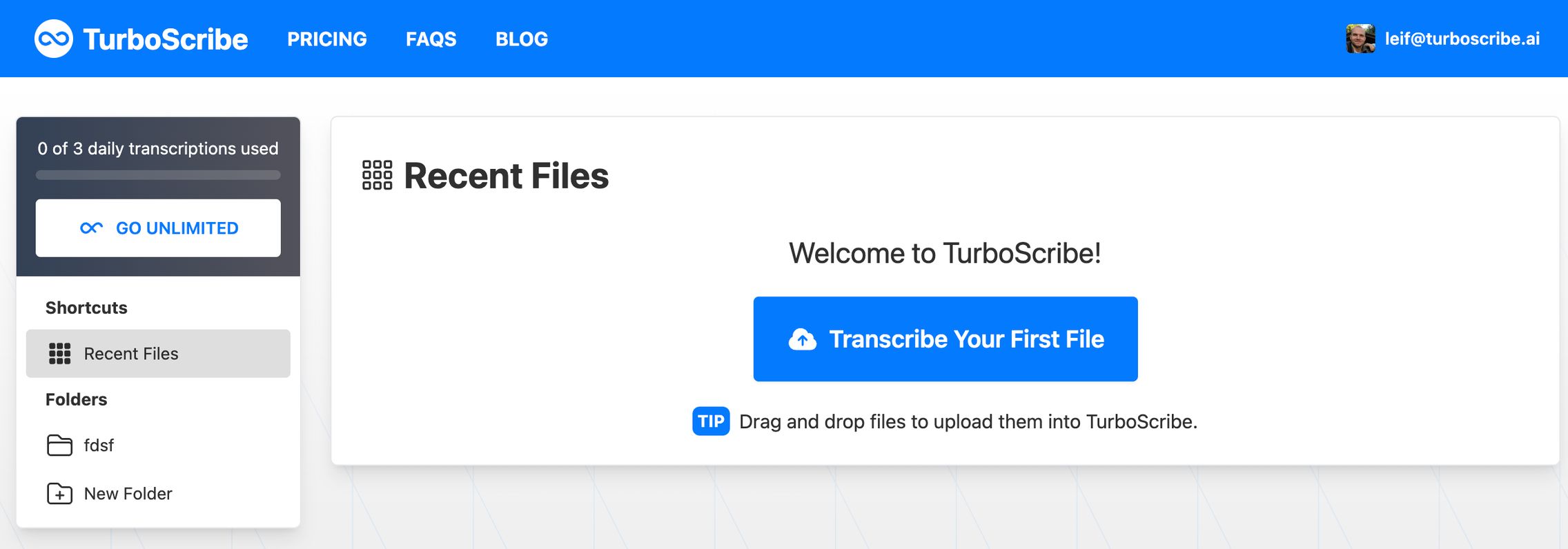
まず、「最初のファイルを文字起こしする」をクリックします。これでアップロードダイアログが開き、アップロードしたいファイルを選択できます。
ファイルをドラッグ&ドロップするか、「ファイルをブラウズ」をクリックしてファイルを選択します。
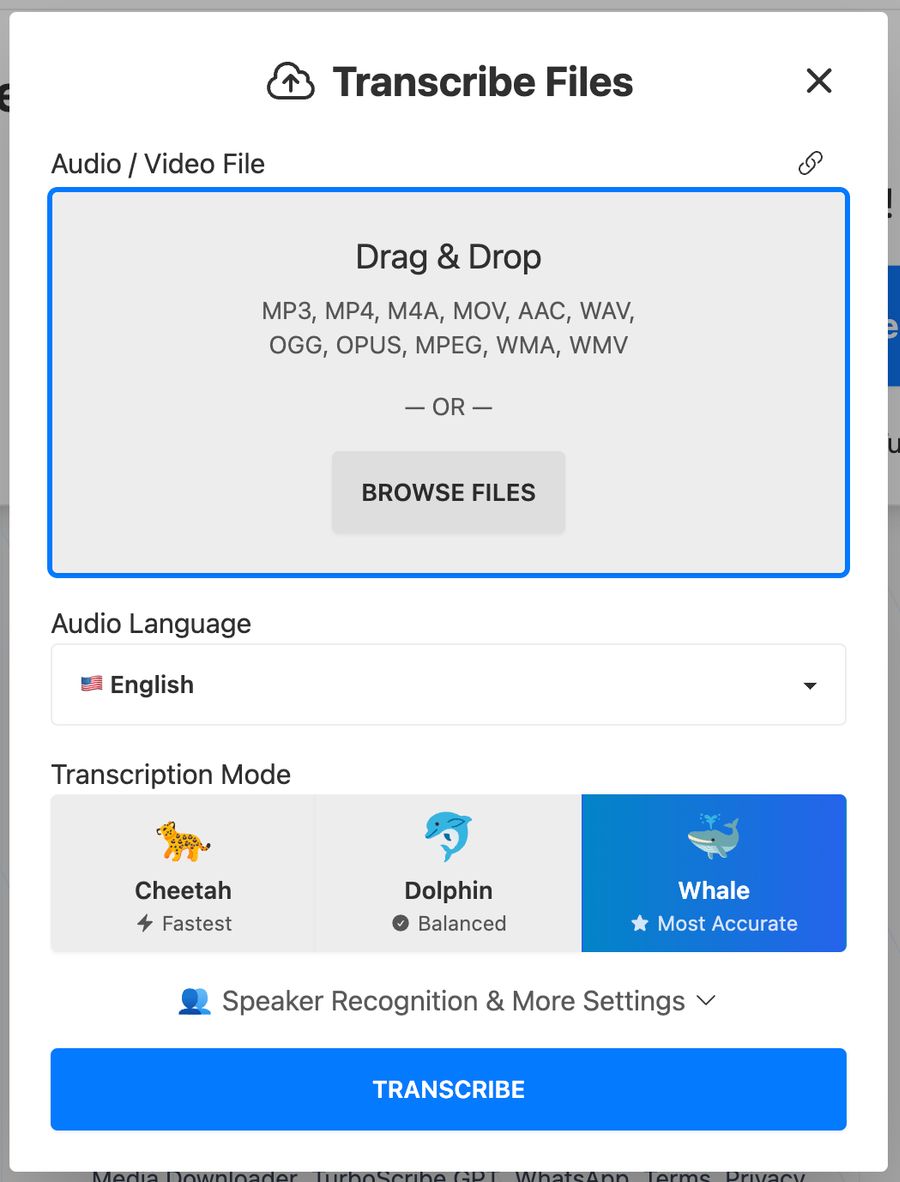
音声の言語
ファイルをアップロードした後、音声の言語を選択します。ファイルに英語の音声が含まれている場合は「英語」を選択します。音声や動画ファイルがスペイン語の場合は「スペイン語」を選択します。TurboScribeは98以上の言語をサポートしているため、あなたの言語もサポートされている可能性があります!

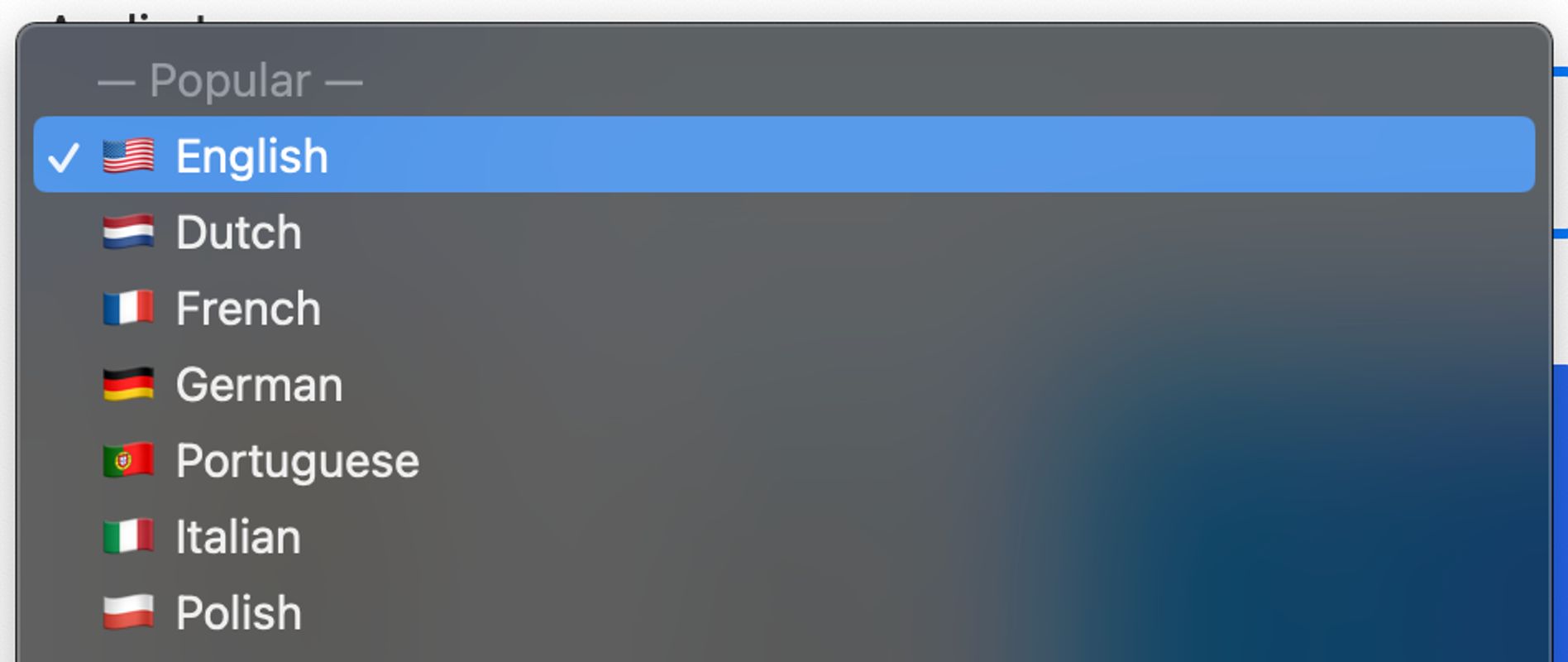
文字起こしモード
次に、文字起こしモードを選択できます。デフォルトは「ホエール」で、これにより精度が最大化されます。1時間の音声や動画を文字起こしするのにわずか数分かかります。
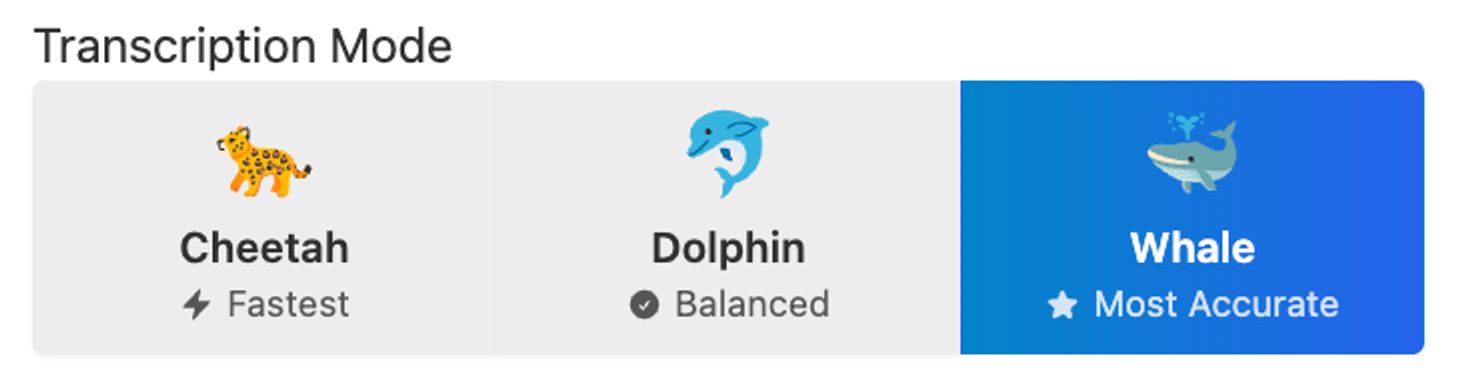
ほとんどのファイルではホエールを使用することをお勧めします。
話者認識
会話を文字起こしし、トランスクリプトに話者を自動的にラベル付けしたい場合は、話者認識を有効にできます:
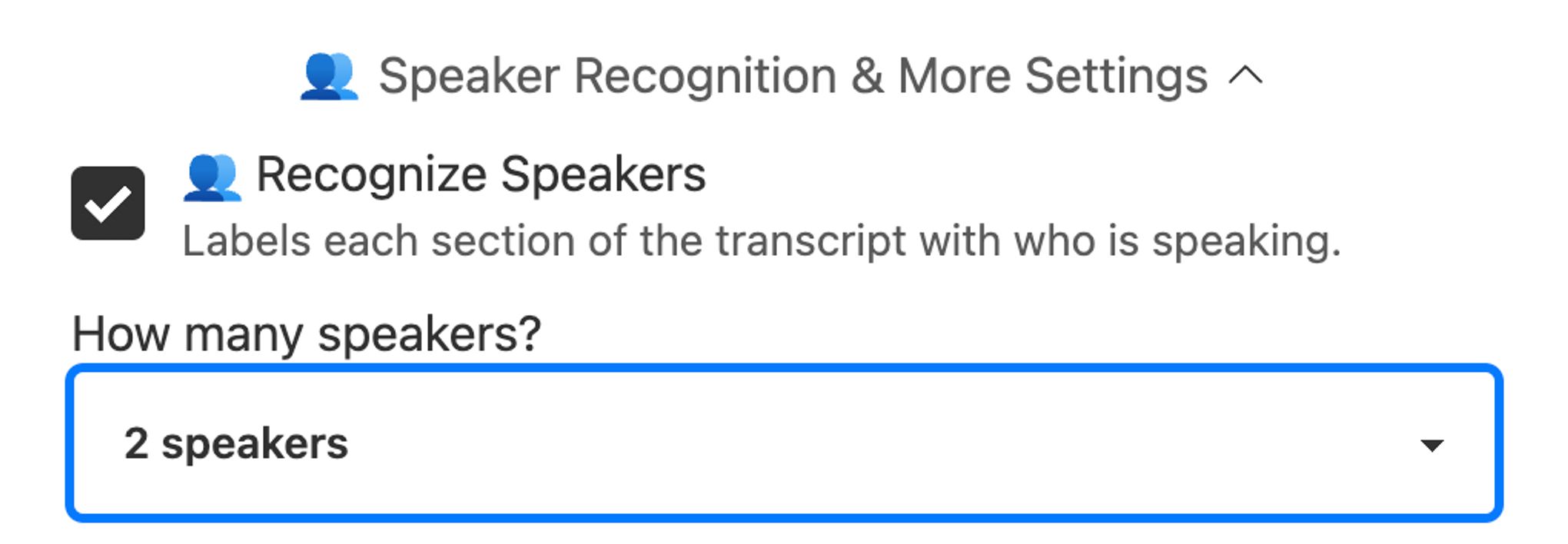
話者の数を事前に指定するか、「自動検出」を選択できます。自動検出は話者の区別を向上させることがありますが、話者の数を過大評価する可能性もあります。
文字起こしの開始
準備ができたら、青い「文字起こし」ボタンをクリックします。

これで文字起こしが開始され、ダッシュボードに表示されます:
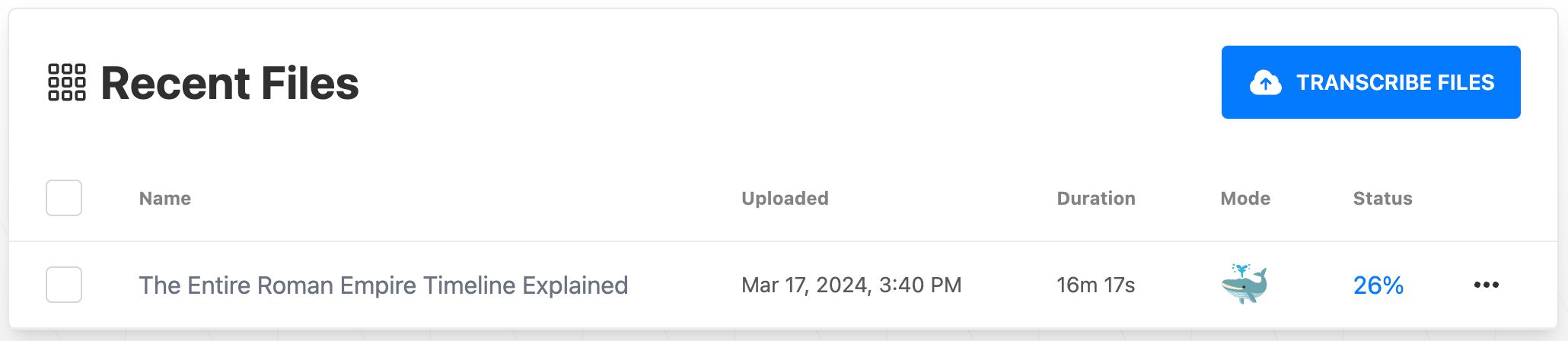
トランスクリプトを開く
文字起こしが完了したら、それをクリックしてトランスクリプトを開きます:
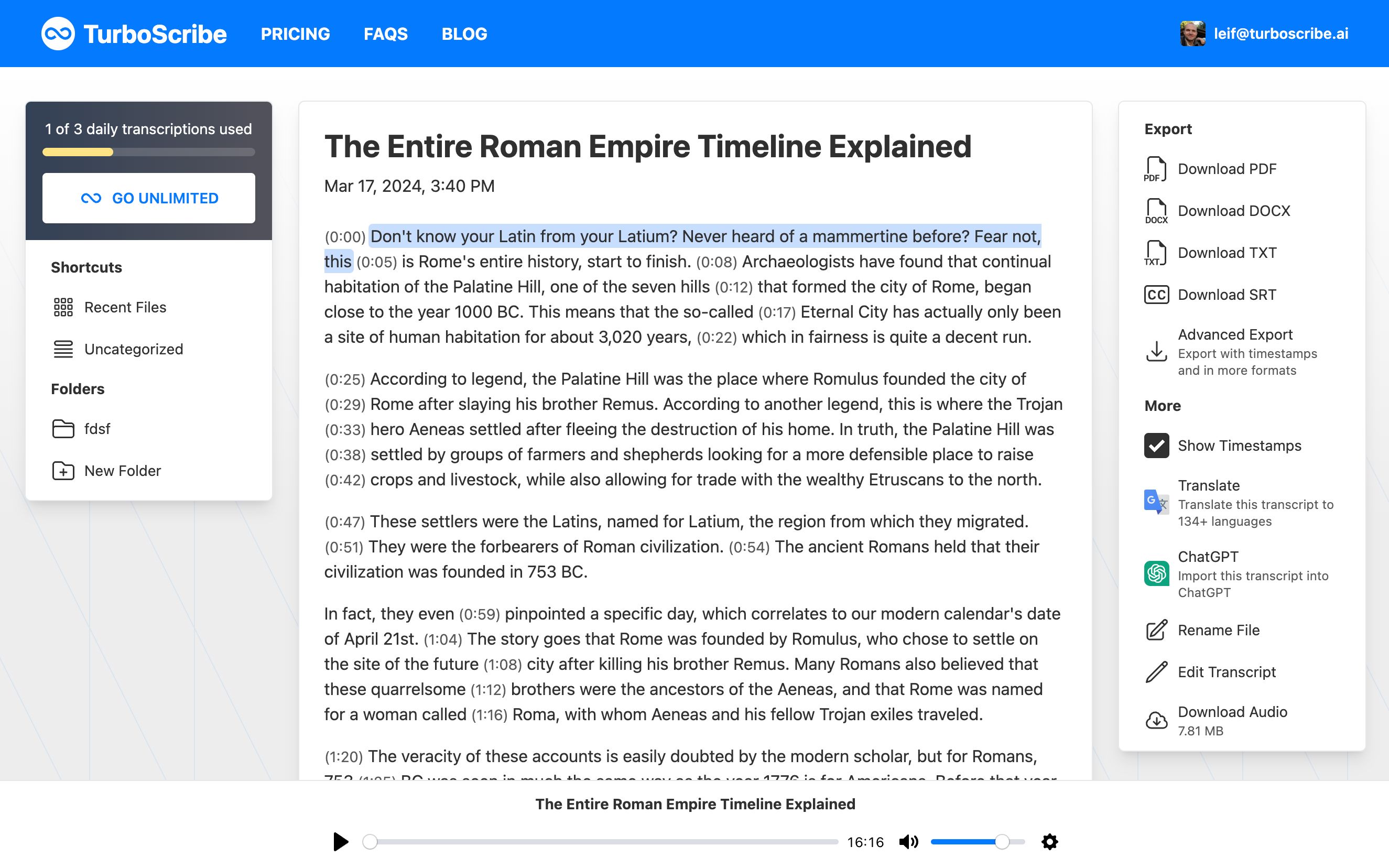
トランスクリプトの任意の場所をクリックすることで、その時点の音声を再生できます。これにより文字起こしの精度を簡単に確認できます。
最後に、右側の列にはトランスクリプトを使用するためのさまざまなツールがあります。以下のことができます:
- トランスクリプトをTXT、DOCX(Microsoft Word)、SRT(字幕)などの形式でダウンロードします。タイムスタンプを追加したり、他の形式でダウンロードする場合は、「詳細エクスポート」をクリックします。
- トランスクリプトビューでタイムスタンプを有効化/無効化します。これにより、トランスクリプトドキュメント内のタイムスタンプを表示または非表示にできます。
- トランスクリプトを他の言語に翻訳します。これにより、自動的にトランスクリプトを134以上の言語に翻訳できる翻訳ツールが開きます。
これで完了です!最初のファイルを文字起こしし、さらに多くのファイルをアップロードし続けることができます。
楽しく文字起こししてください!😊





