Este tutorial te mostrará cómo convertir tus archivos de audio a texto de forma gratuita usando TurboScribe. Es extremadamente preciso, fácil de usar y, lo mejor de todo, es gratis.
Con una cuenta gratuita, puedes transcribir hasta 3 archivos por día (30 minutos por archivo). Y, si necesitas transcribir aún más, puedes actualizar para desbloquear transcripciones ilimitadas (hasta 10 horas cada una).
Esta guía te llevará paso a paso para subir y transcribir tu primer archivo usando una cuenta gratuita. ¡Vamos a empezar!
Transcribiendo tu primer archivo
Una vez que termines de registrarte, llegarás al panel de control principal:
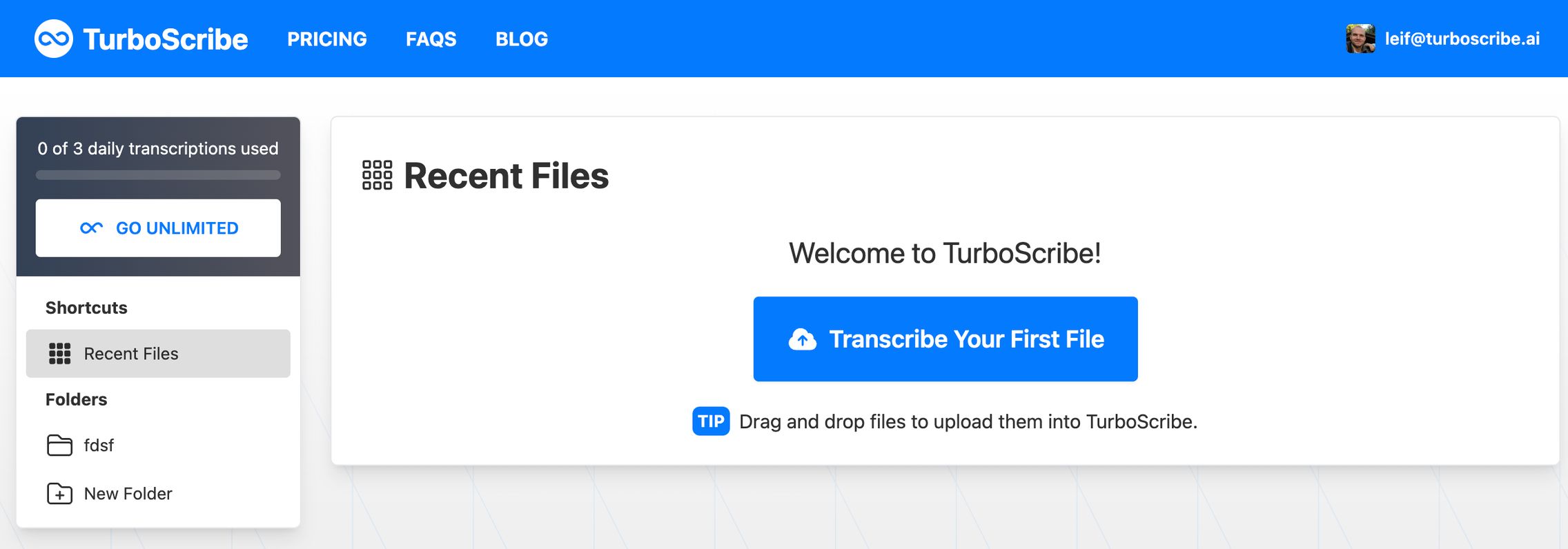
Empecemos haciendo clic en "Transcribe tu primer archivo". Esto abrirá el cuadro de diálogo de carga y ahora puedes seleccionar un archivo que quieras subir.
Puedes arrastrar y soltar un archivo o hacer clic en "Examinar archivos" para elegir uno.
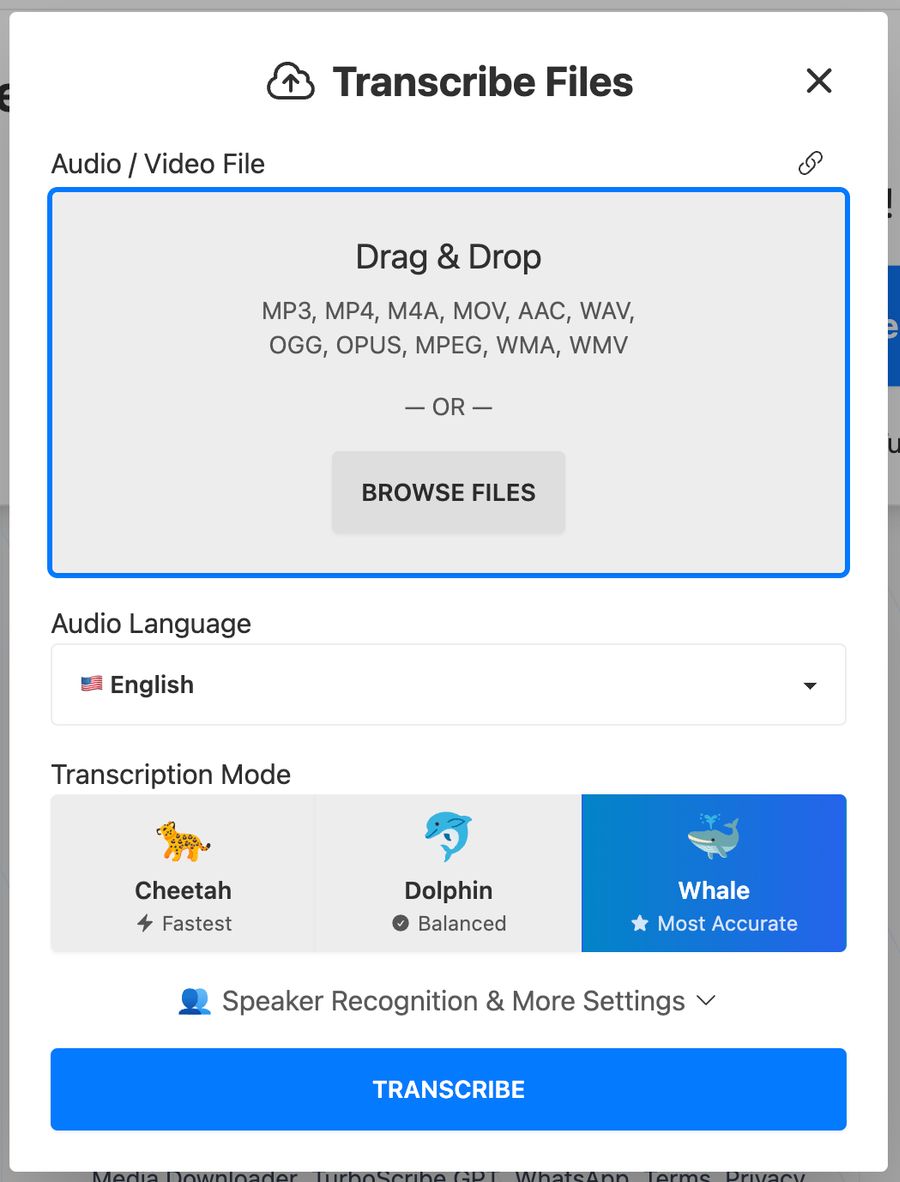
Idioma del audio
Después de subir tu archivo, seleccionarás el idioma del audio. Si tu archivo contiene audio en inglés, elegirás "Inglés". Y si tu archivo de audio o video está en español, elegirás "Español". TurboScribe soporta más de 98 idiomas, ¡así que hay una buena probabilidad de que el tuyo esté soportado!

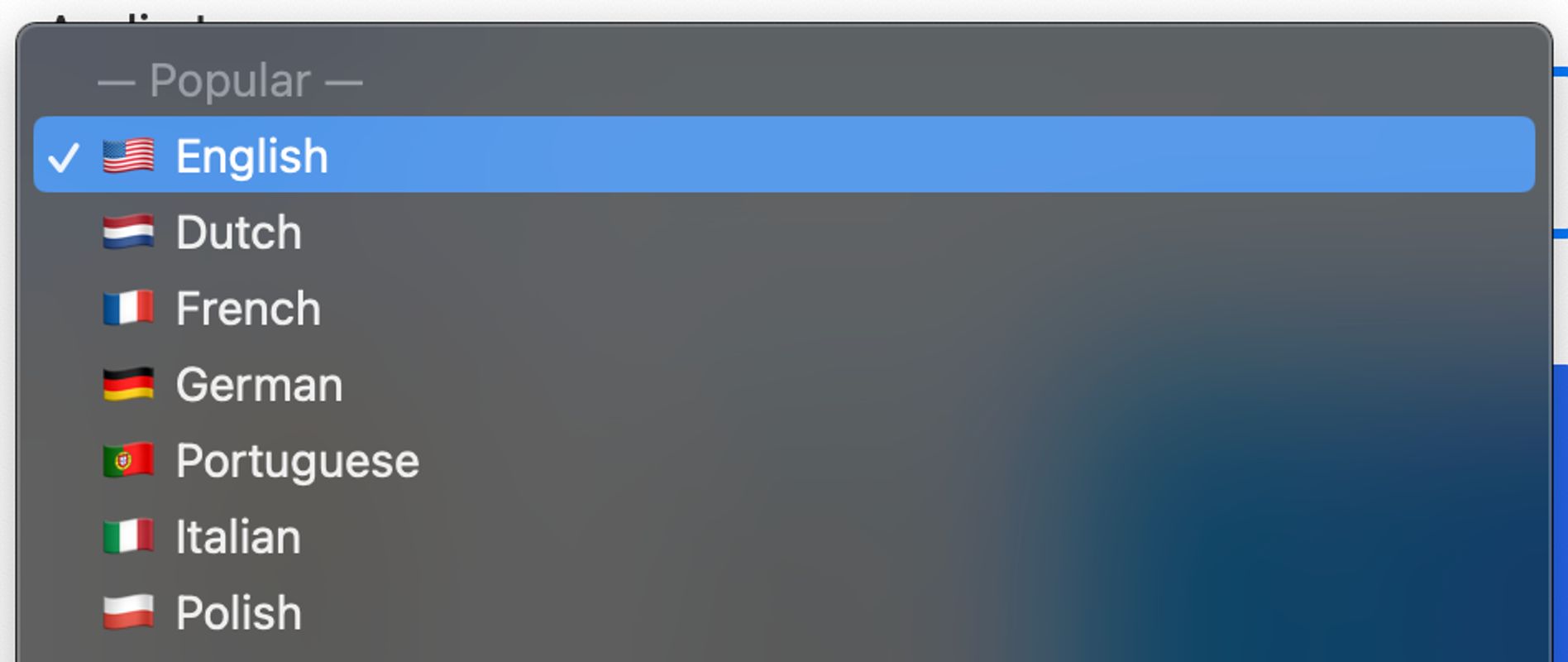
Modo de transcripción
A continuación, puedes elegir un modo de transcripción. El modo predeterminado es Ballena, que maximiza la precisión. Este tarda solo unos minutos en transcribir una hora de audio o video.
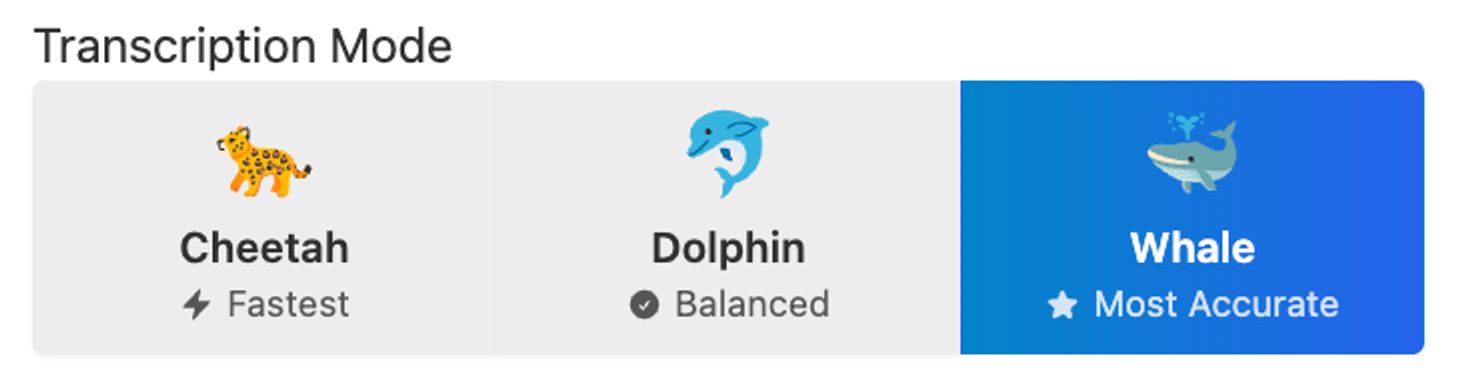
Recomiendo quedarse con Ballena para la mayoría de los archivos.
Reconocimiento de hablantes
Si estás transcribiendo una conversación y te gustaría etiquetar automáticamente a los hablantes en tu transcripción, puedes habilitar el Reconocimiento de Hablantes:
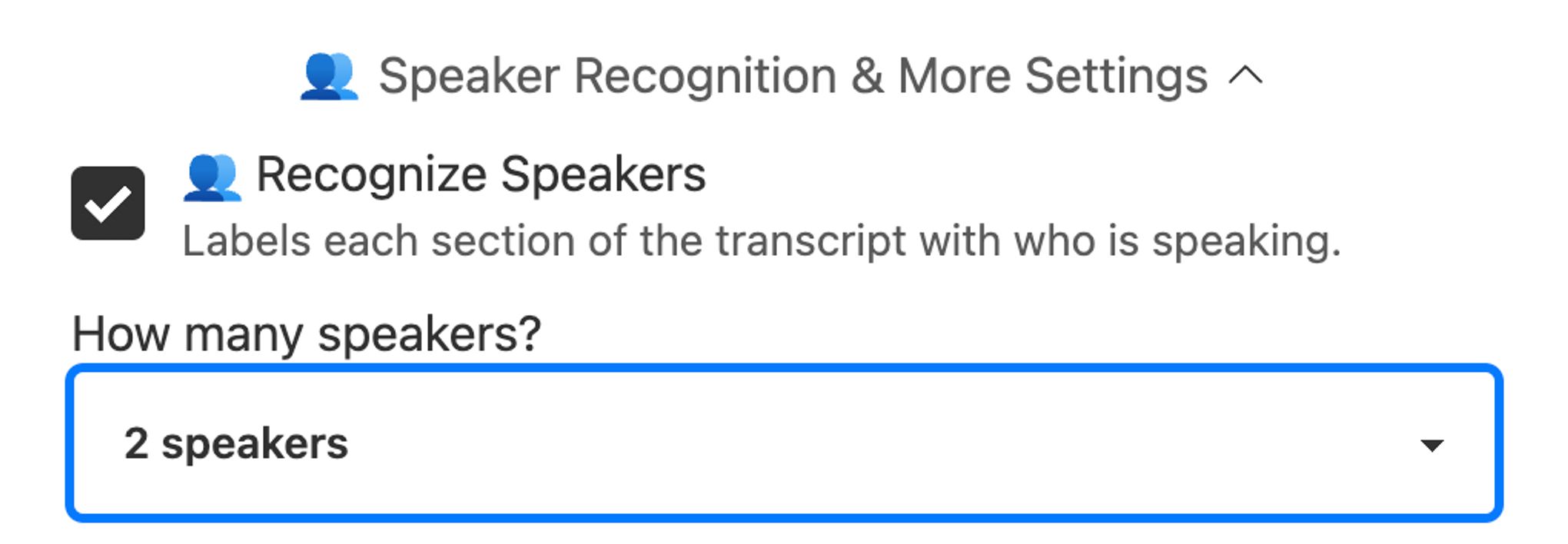
Puedes especificar el número de hablantes por adelantado, o elegir "Detectar automáticamente". La detección automática puede mejorar la diferenciación entre hablantes, pero también puede sobreestimar el número de hablantes.
Iniciar transcripción
Cuando estés listo, haz clic en el botón azul "Transcribir".

Esto iniciará tu transcripción y aparecerá en tu panel de control:
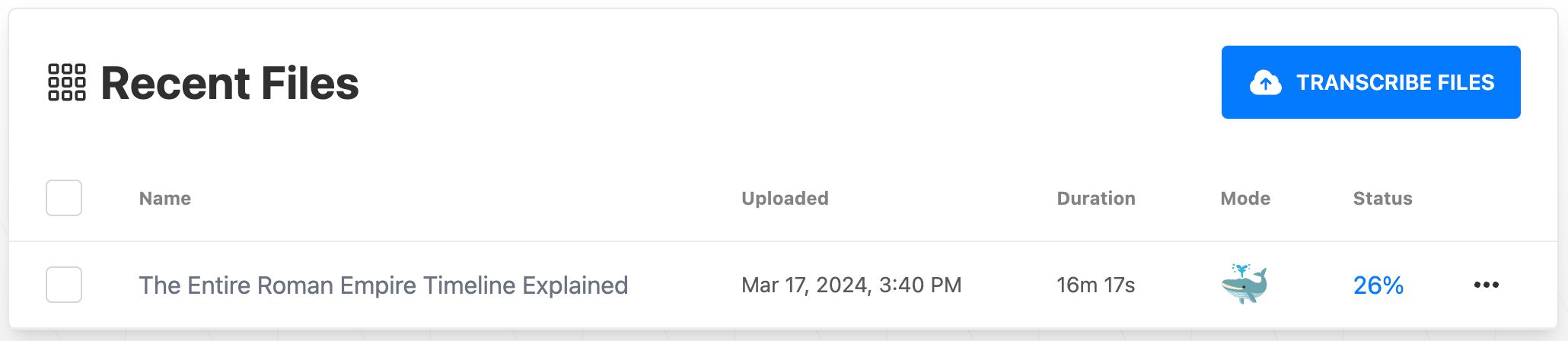
Abrir transcripción
Una vez que tu transcripción esté completa, haz clic en ella para abrir tu transcripción:
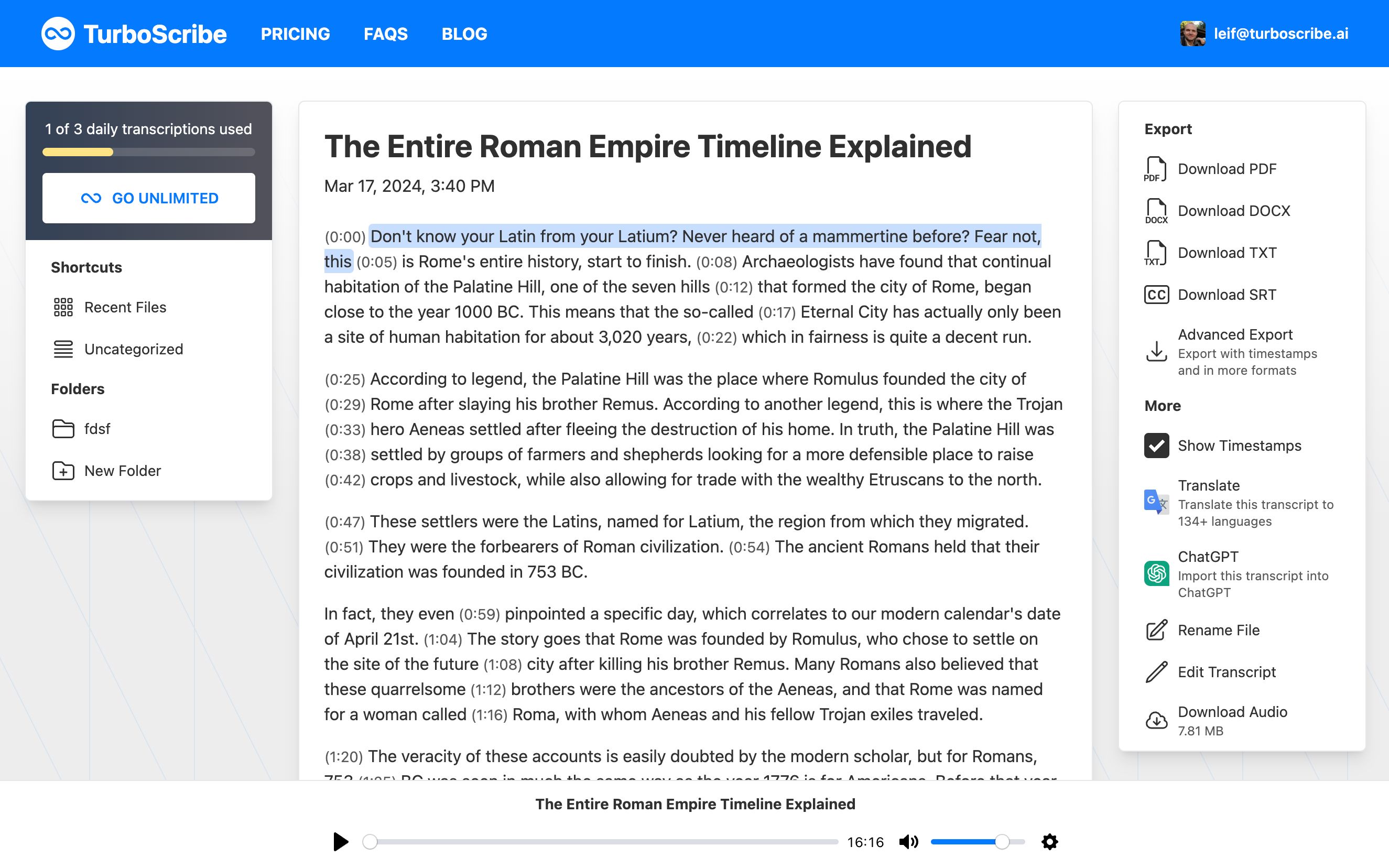
Puedes hacer clic en cualquier parte de la transcripción para reproducir el audio en ese punto en el tiempo. Esto facilita la verificación de la precisión de tu transcripción.
Finalmente, en la columna derecha hay varias herramientas diferentes para usar con tu transcripción. Puedes:
- Descargar tu transcripción en formatos como TXT, DOCX (Microsoft Word) o SRT (subtítulos). Si necesitas agregar marcas de tiempo o descargar en más formatos, puedes hacer clic en "Exportación avanzada".
- Habilitar y deshabilitar marcas de tiempo en la vista de transcripción. Esto ocultará o mostrará las marcas de tiempo en el documento de la transcripción.
- Traducir tu transcripción a otros idiomas. Esto abrirá la Herramienta de Traducción, que puede traducir automáticamente tu transcripción a más de 134 idiomas.
¡Eso es todo! Ahora has transcrito tu primer archivo y puedes continuar subiendo más archivos.
¡Feliz transcripción! 😊





