यह गाइड आपको TurboScribe का उपयोग करके अपनी ऑडियो फ़ाइलों को मुफ्त में टेक्स्ट में बदलना सिखाएगा। यह अत्यंत सटीक, उपयोग में आसान और — सबसे अच्छा — यह मुफ्त है।
मुफ्त खाते के साथ, आप प्रति दिन 3 फ़ाइलों (प्रति फ़ाइल अधिकतम 30 मिनट तक) को टेक्स्ट में ट्रांसक्राइब कर सकते हैं। और, यदि आपको और भी अधिक ट्रांसक्राइब करना है, तो आप अनलिमिटेड ट्रांसक्रिप्शन (प्रत्येक अधिकतम 10 घंटे तक) को अनलॉक करने के लिए अपग्रेड कर सकते हैं।
यह ट्यूटोरियल आपको मुफ्त खाते का उपयोग करके अपनी पहली फ़ाइल ट्रांसक्राइब करने के माध्यम से मार्गदर्शन करेगा। चलो शुरू करते हैं!
आपकी पहली फ़ाइल ट्रांसक्राइब करना
साइन अप पूरा करने के बाद, आप मुख्य डैशबोर्ड में पहुँचेंगे:
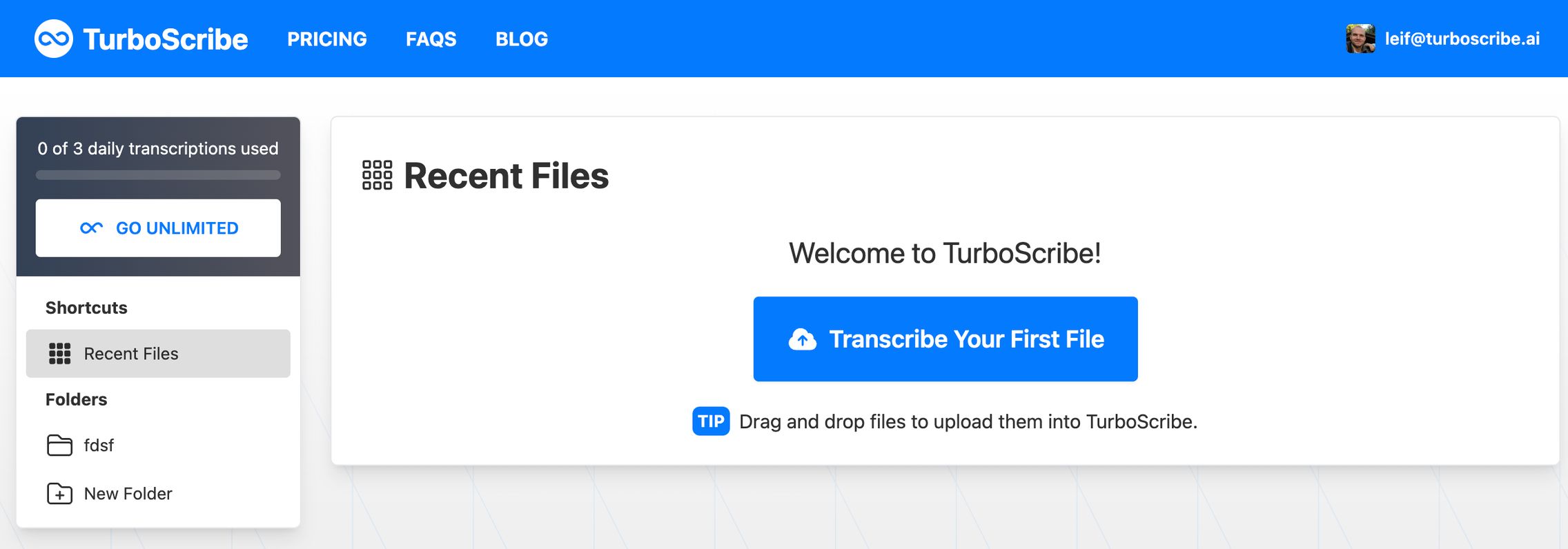
चलो "Transcribe Your First File" पर क्लिक करके शुरू करते हैं। यह अपलोड डायलॉग खोलेगा और अब आप फ़ाइल का चयन कर सकते हैं जिसे आप अपलोड करना चाहते हैं।
आप या तो किसी फ़ाइल को ड्रैग और ड्रॉप कर सकते हैं या फ़ाइल चुनने के लिए "Browse Files" पर क्लिक कर सकते हैं।
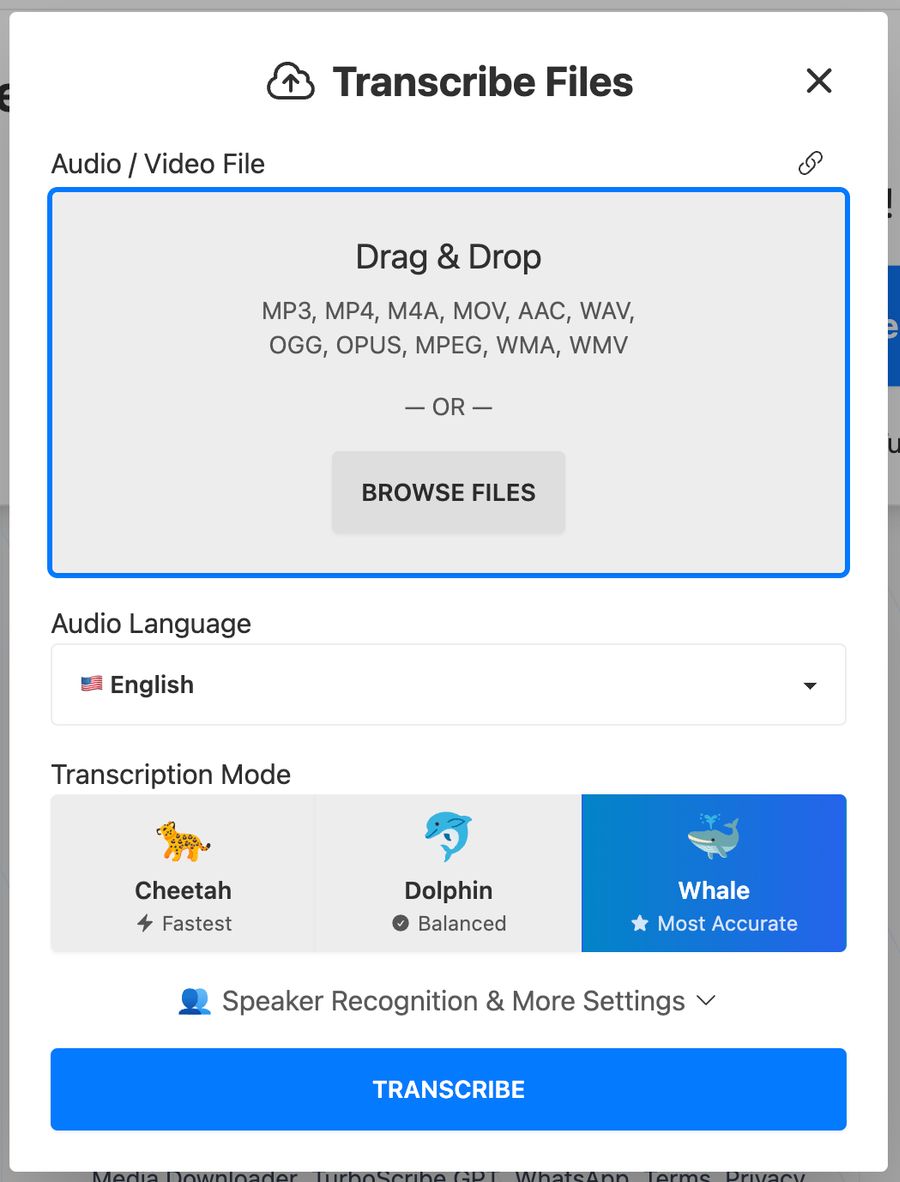
ऑडियो भाषा
अपनी ऑडियो या वीडियो फ़ाइल अपलोड करने के बाद, आप भाषा का चयन करेंगे। यदि आपकी फ़ाइल में अंग्रेज़ी भाषा का ऑडियो है, तो आप "English" चुनेंगे। और यदि आपकी ऑडियो या वीडियो फ़ाइल स्पेनिश में है, तो आप "Spanish" चुनेंगे। TurboScribe 98 से अधिक भाषाओं का समर्थन करता है।

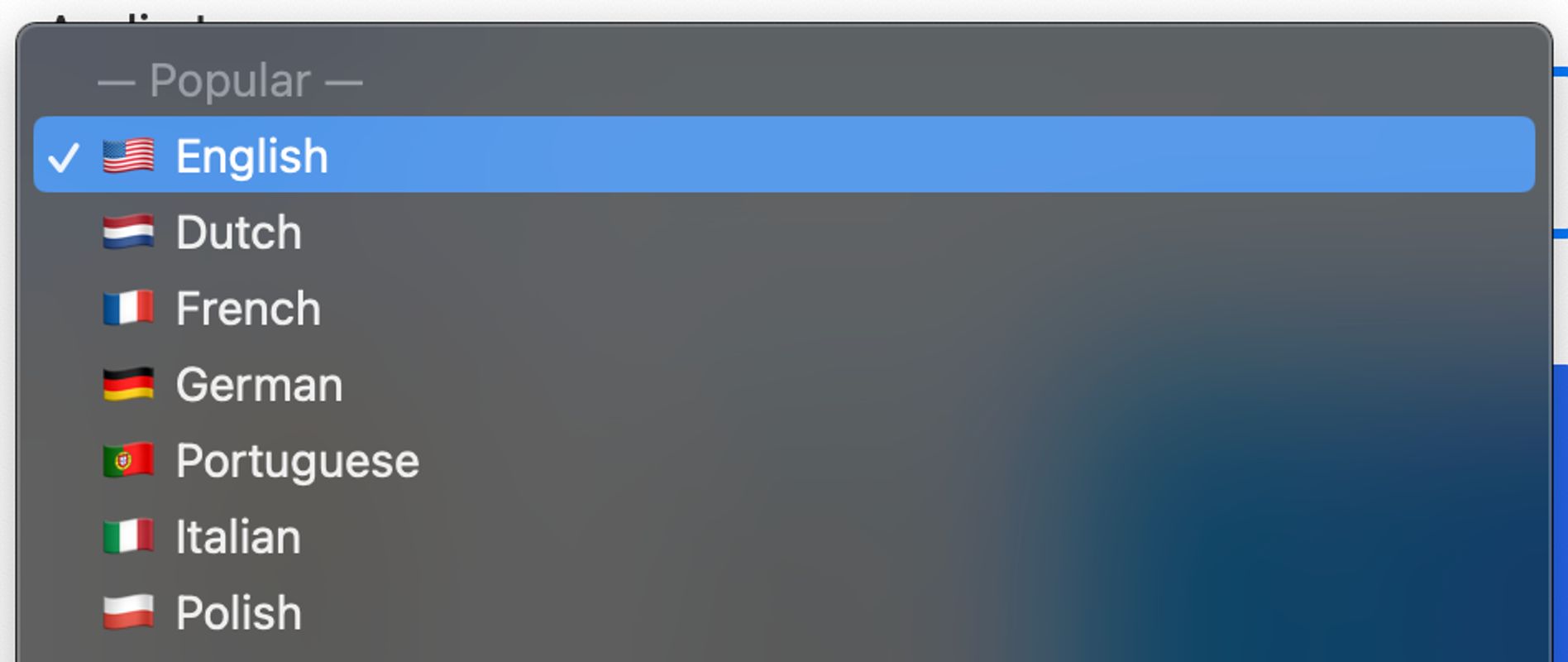
ट्रांसक्रिप्शन मोड
इसके बाद, आप एक ट्रांसक्रिप्शन मोड चुन सकते हैं। डिफ़ॉल्ट रूप से Whale, उच्चतम सटीकता के लिए है। यह एक घंटे की ऑडियो या वीडियो ट्रांसक्रिप्शन में सिर्फ कुछ मिनट लगते हैं।
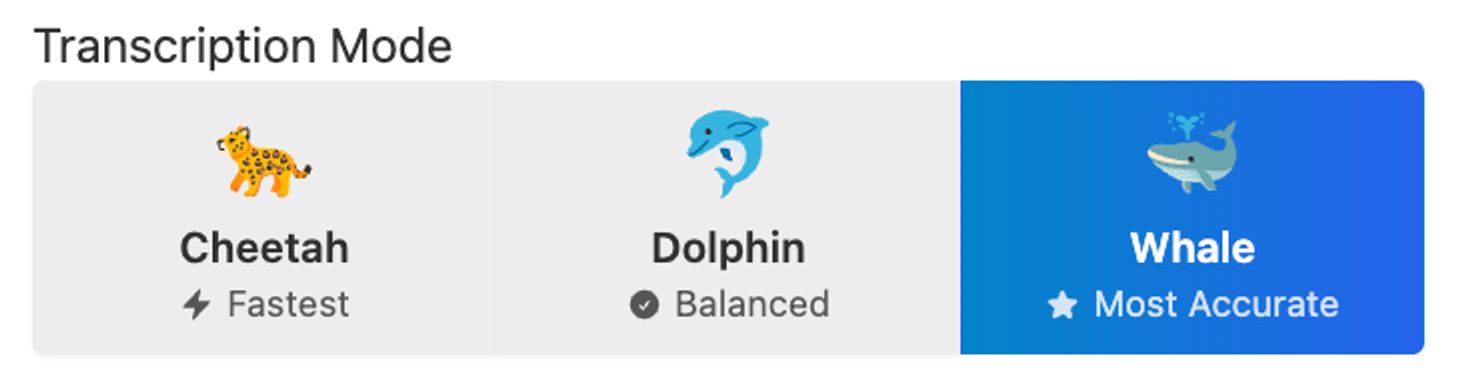
मैं अधिकांश फ़ाइलों के लिए Whale मोड का उपयोग करने की सिफारिश करता हूँ।
वक्ता पहचान
यदि आप एक वार्तालाप को ट्रांसक्राइब कर रहे हैं और अपनी ट्रांसक्रिप्शन में स्वचालित रूप से वक्ताओं को लेबल करना चाहते हैं, तो आप वक्ता पहचान को सक्षम कर सकते हैं:
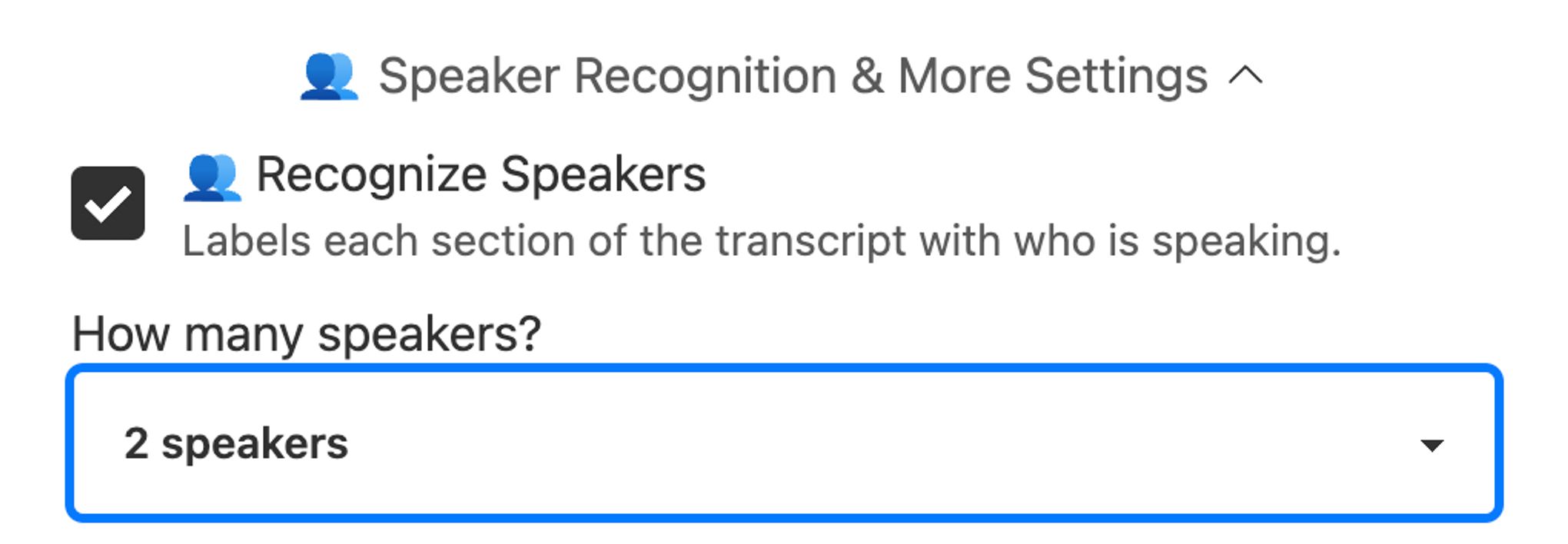
आप या तो वक्ताओं की संख्या पहले से निर्दिष्ट कर सकते हैं, या "Detect Automatically" चुन सकते हैं। स्वचालित पहचान वक्ताओं के बीच भिन्नता को सुधार सकती है, लेकिन वक्ताओं की संख्या को अधिक भी आंक सकती है।
ट्रांसक्रिप्शन शुरू करें
जब आप तैयार हों, तो नीले "Transcribe" बटन पर क्लिक करें।

यह आपका ट्रांसक्रिप्शन शुरू कर देगा और आपकी फ़ाइल आपके डैशबोर्ड पर दिखाई देगी:
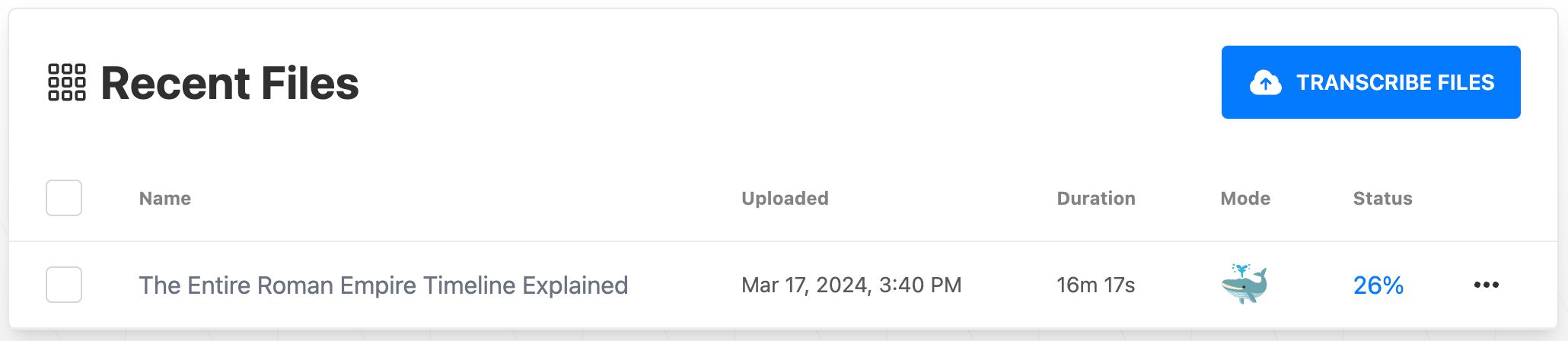
ट्रांसक्रिप्शन खोलें
एक बार जब आपका ट्रांसक्रिप्शन पूरा हो जाएगा, तो आप इसे देखने के लिए उस पर क्लिक कर सकते हैं:
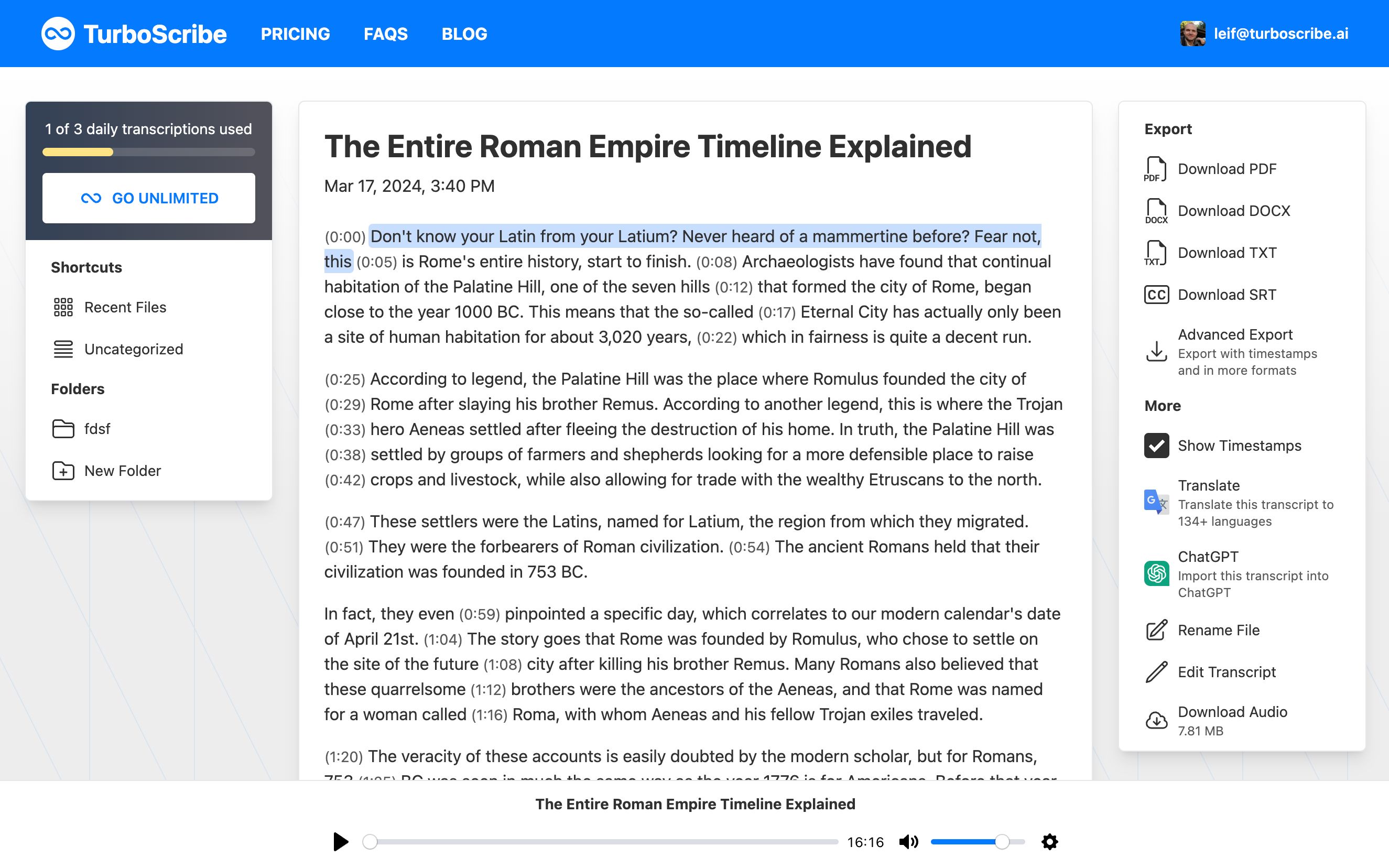
आप ट्रांसक्रिप्शन में किसी भी टेक्स्ट पर क्लिक कर सकते हैं ताकि उस समय पर ऑडियो प्ले हो जाए। यह आपके ट्रांसक्रिप्शन की सटीकता की जांच करना बहुत आसान बनाता है।
अंत में, दाएं हाथ के कॉलम में ट्रांसक्रिप्शन के साथ उपयोग करने के लिए कई अलग-अलग उपकरण हैं। आप कर सकते हैं:
- अपना ट्रांसक्रिप्शन डाउनलोड करें TXT, DOCX (Microsoft Word), या SRT (सबटाइटल) जैसे स्वरूपों में। यदि आपको टाइमस्टैम्प जोड़ने की आवश्यकता है या अधिक स्वरूपों में डाउनलोड करने की आवश्यकता है, तो आप "Advanced Export" पर क्लिक कर सकते हैं।
- टाइमस्टैम्प सक्षम करें और अक्षम करें ट्रांसक्रिप्शन दृश्य में। यह ट्रांसक्रिप्शन दस्तावेज़ में टाइमस्टैम्प को छिपाएगा या दिखाएगा।
- अपना ट्रांसक्रिप्शन अनुवाद करें अन्य भाषाओं में। यह अनुवाद उपकरण खोलेगा, जो आपके ट्रांसक्रिप्शन को 134 से अधिक भाषाओं में स्वचालित रूप से अनुवाद कर सकता है।
यही है! आपने अब अपनी पहली फ़ाइल को ट्रांसक्राइब कर दिया है और अब आप अधिक फ़ाइलें अपलोड करना जारी रख सकते हैं।
लिप्यंतरण का आनंद लें! 😊





